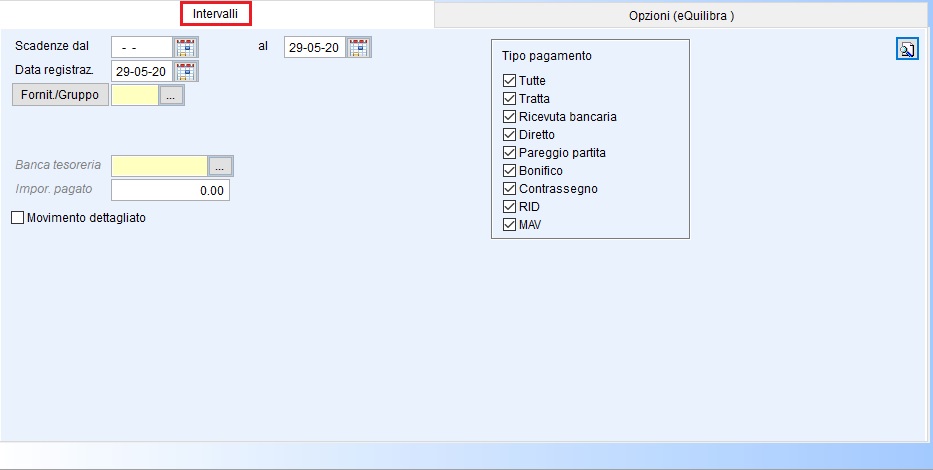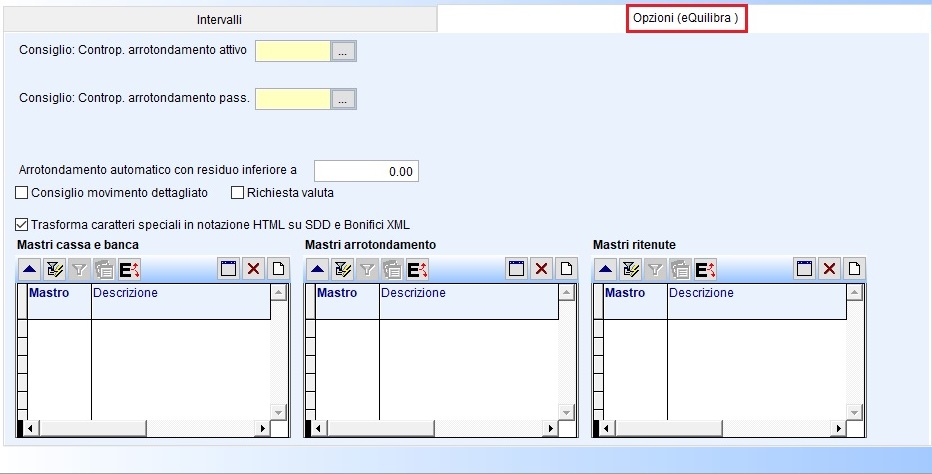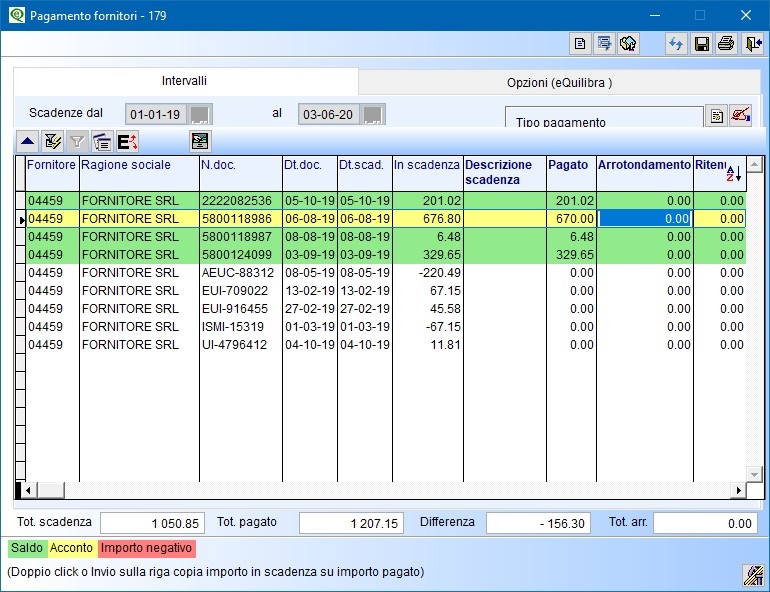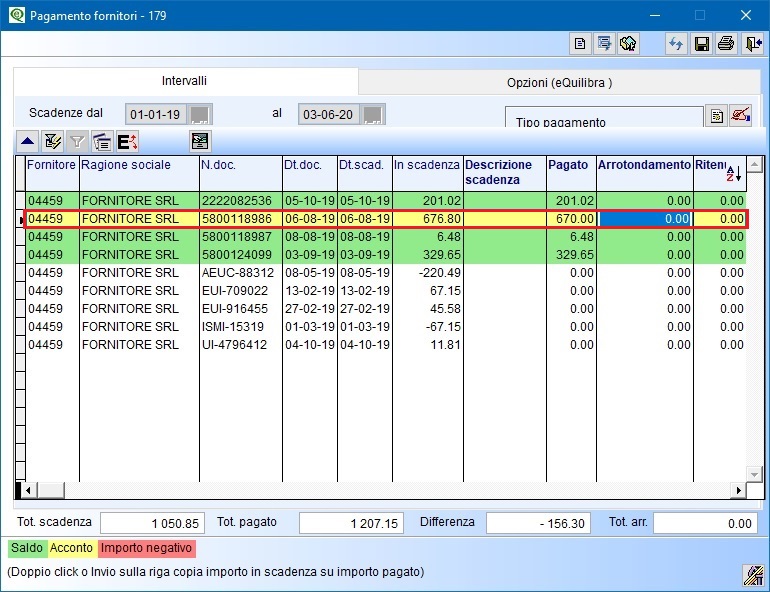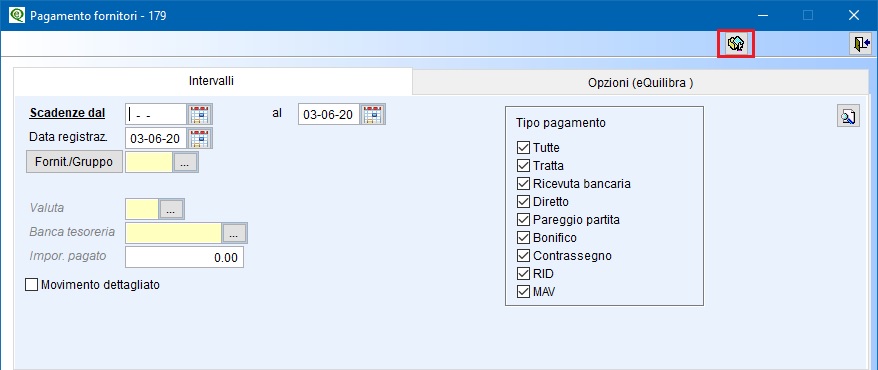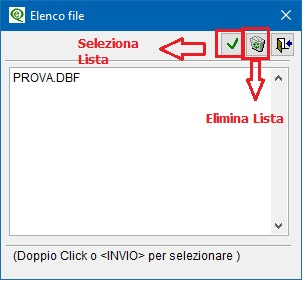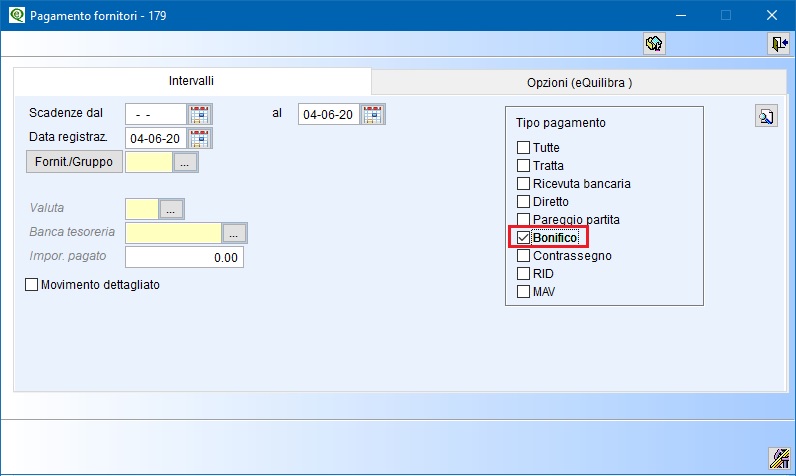Saldaconto Visuale
I programmi di “Salda Conto”, “Generazione ordini bonifico” e “Ripresa bonifici da autorizzare” sono stati sostituiti da quattro nuovi programmi visuali nel menù Contabilità di eQuilibra: “Visione pagamenti”, “Visione incassi”, “Pagamento fornitori” e “Incasso clienti”.
I programmi Visione Pagamenti e Visione Incassi, servono esclusivamente per visualizzare e stampare le scadenze aperte per fornitori e clienti ma non consentono la creazione di registrazioni contabili, Incasso clienti e Pagamento Fornitori servono, oltre che per generare registrazioni in prima nota e chiudere le partite, anche per generare i file per i bonifici fornitori da importare nel Remote Banking.
I programmi Pagamento fornitori (C 4-B) e Incasso clienti (C 4-C) possono essere richiamati da Registrazione in Prima nota (C 2-1) cliccando su 
Inoltre, la procedura Pagamenti (Pagamento fornitori C 4-B ) si utilizza anche per generare i File dei bonifici a fornitori da importare nel Remote Banking.
1 Note Operative
Il nuovi programmi (Pagamento fornitori C 4-E e Incassi clienti C 4-C) del Saldaconto Visuale, consentono di visualizzare nel periodo richiesto, le partite aperte dei fornitori/clienti , di renderle totalmente o parzialmente pagate/incassate.
Tramite la contabilizzazione in automatico dei pagamenti e degli incassi , saranno aggiornati i saldi dei fornitori/clienti. E' possibile inoltre contabilizzare automaticamente eventuali abbuoni o ritenute d'acconto e contabilizzare scadenze in valuta.
Entrando in Pagamento fornitori (C 4-E) e/o Incassi clienti (C 4-C) sarà visualizzata la seguente videata:
|
|
1.1 La sezione “ Intervalli” raggruppa i dati per filtrare le scadenze che si intendendo elaborare .
 Impostando la data di inizio /fine scadenza saranno richiamate tutte le scadenze ancora da saldare/incassare del periodo selezionato.
Impostando la data di inizio /fine scadenza saranno richiamate tutte le scadenze ancora da saldare/incassare del periodo selezionato.
La data registrazione,  è la data in cui sarà generato il movimento in contabilità, inizialmente viene proposta la data del giorno (data del sistema).
è la data in cui sarà generato il movimento in contabilità, inizialmente viene proposta la data del giorno (data del sistema).
I programmi permettono di visualizzare e/o contabilizzare i pagamenti/incassi di un singolo oppure di un gruppo di fornitori/clienti, creando così una singola registrazione in prima nota per più scadenze riferite a più fornitori/clienti.
Per inserire un gruppo di fornitori/clienti cliccare sul campo  sarà attivata una finestra dove inserire i codici dei fornitori/clienti di cui si desidera visualizzare le partite aperte.
sarà attivata una finestra dove inserire i codici dei fornitori/clienti di cui si desidera visualizzare le partite aperte.
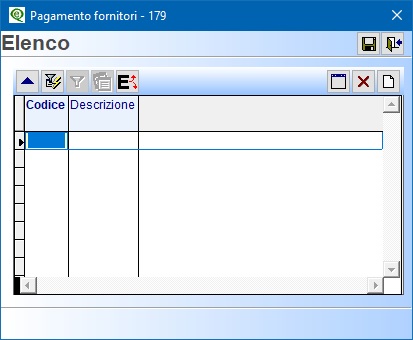
|
|
Salvando l'elenco il campo Fornit/Gruppo sarà modificato visualizzandolo come 
Se invece si desidera la visualizzazione di tutti i fornitori/clienti con partite aperte, lasciare il campo vuoto e cliccare sul tasto funzione  (F6)–Elabora i Dati , rispondendo SI alla richiesta di conferma di visualizzare le scadenze di tutti i fornitori/clienti , del periodo richiesto, saranno visualizzate le scadenze aperte di tutti i fornitori/clienti.
(F6)–Elabora i Dati , rispondendo SI alla richiesta di conferma di visualizzare le scadenze di tutti i fornitori/clienti , del periodo richiesto, saranno visualizzate le scadenze aperte di tutti i fornitori/clienti.
Il campo Valuta viene utilizzato per visualizzare e contabilizzare le scadenze in valuta oppure effettuare pagamenti/incassi in valuta (es. pagare un fornitore in USD). Il campo valuta viene attivato dalla sezione Opzioni.
Se è stato acquistato il modulo Gestione Tesoreria sarà visualizzato il campo Banca Tesoreria  , impostando il codice della Banca oltre ad aggiornare lo scadenzario e i saldi dei fornitori/clienti saranno aggiornati anche i dati in Tesoreria.
, impostando il codice della Banca oltre ad aggiornare lo scadenzario e i saldi dei fornitori/clienti saranno aggiornati anche i dati in Tesoreria.
In fase di elaborazione dei dati , se sul campo Importo pagato viene impostato un valore, il programma in automatico metterà in pagamento le scadenze partendo da quella che ha data scadenza più vecchia. Le righe saranno visualizzate in verde.
Spuntando invece il campo Movimento dettagliato in fase di contabilizzazione sarà generato un movimento in prima nota per ogni partita pagata/incassata, diversamente sarà generato un solo movimento contabile per tutte le partite pagate/incassate.
Per velocizzare l'elaborazione oppure richiamare solo le scadenze che prevedono un Tipo di pagamento (es. Bonifico) , togliendo la spunta su Tutte e selezionando Bonifico , il programma visualizzerà, del periodo selezionato, solo le scadenze, che come tipo di pagamento prevedono bonifico.
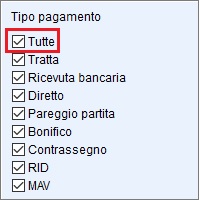
1.2 Nella sezione “ Opzioni” è possibile personalizzare i seguenti dati:
|
|
▪Consiglio Controp. arrotondamento attivo : se la chiusura di una partita passiva prevede un arrotondamento, impostando il sottoconto “arrotondamenti attivi”, sarà proposto in automatico in fase di conferma della registrazione contabile.
▪Consiglio Controp. arrotondamento passivo : se la chiusura di una partita attiva prevede un arrotondamento, impostando il sottoconto “arrotondamenti passivi”, sarà proposto in automatico in fase di conferma della registrazione contabile.
▪Arrotondamento automatico con residuo inferiore a: impostato un valore, in fase di residuo di una partita, se tale valore è uguale o minore al residuo definito, il programma non attiverà più il messaggio se s’intende trattare il residuo come arrotondamento, sarà impostato in automatico, contrassegnando la riga in giallo.
▪Consiglio movimento dettagliato : se è spuntato, in fase di contabilizzazione sarà generato un movimento in prima nota per ogni partita pagata/incassata.
▪Chiedo valuta : campo da spuntare se si desidera visualizzare e contabilizzare i pagamenti in valuta. Se attivo il campo valuta sarà visualizzato nella sezione Intervalli.
▪Trasforma caratteri speciali in notazione HTML su SDD e Bonifici XML : utile per chi effettua bonifici in formato elettronico.
▪Considerare come attive le scadenze che sono sospese : il campo viene attivato dal programma Incassi clienti se attivo in fase di elaborazione dei dati verranno anche visualizzate le scadenze sospese.
E ' possibile compilare un elenco di mastri cassa, banca, arrotondamenti e ritenute. In fase di contabilizzazione della partita è possibile visualizzare i visualizzare i saldi della cassa e/o banca con F3 visualizza conti cassa/banca e decidere quale utilizzare.
2 Modalità Operative Pagamento Fornitori (C 4-B)
Impostati i dati correttamente , come specificato nel punto 1, al termine dell'elaborazione saranno visualizzate le partite ancora da saldare come segue:
|
|
I dati riportati in tabella sono :
|
Fornitore/Cliente : |
è il codice dell'anagrafica del fornitore/cliente. |
|
Ragione Sociale: |
è la ragione sociale del fornitore/cliente. |
|
N.doc : |
è il numero della fattura emessa dal fornitore/al cliente. |
|
Dt.doc : |
è la data della fattura emessa dal fornitore/al cliente. |
|
Dt.scad. : |
indica la data di scadenza del pagamento della fattura. |
|
In scadenza : |
è l'importo da pagare della scadenza (vedi punto 2.2). |
|
Descrizione scadenza : |
è la descrizione della scadenza. |
|
Pagato/Incassato : |
è l'importo del pagamento che si vuole effettuare oppure che l'importo che è stato incassato (vedi punto 2.2). |
|
il campo viene compilato in automatico quando l'importo in scadenza non coincide con l'importo pagato/incassato (vedi punto 2.2). |
|
|
Ritenuta : |
il campo viene compilato in automatico in fase di pagamento di un libero professionista (vedi punto 2.2). |

|
Scadenza in euro: |
il campo viene attivato quando si definisce una valuta sulla sezione INTERVALLI, viene riportato l'importo convertito in euro, (cambio di riferimento la data di contabilizzazione della fattura). |
||||||||||||
|
Importo in euro: |
il campo viene attivato quando si definisce una valuta sulla sezione INTERVALLI, viene compilato in automatico dopo aver compilato il campo Pagato/Incassato. |
||||||||||||
|
Iva Pagata/Iva Incassata : |
utilizzata dalle aziende che gestiscono Iva per Cassa e Esigibilità Differita, che prevedono come tipo di contabilizzazione ,della fattura e del pagamento causali che hanno come Tipo Documento :
|
||||||||||||
|
Descrizione: |
è possibile inserire una descrizione in fase contabilizzazione verrà riportata come descrizione aggiuntiva. |
||||||||||||
|
IBAN : |
viene compilato in automatico se sono stati inseriti i dati sull'anagrafica del fornitore/cliente. |
||||||||||||
|
Partita : |
viene compilato in automatico, riporta l'anno di contabilizzazione + il numero della fattura contabilizzata (es.9/2288). |
||||||||||||
|
S.Pag.: |
è la serie di pagamento, se impostata sull'anagrafica del fornitore/cliente, in fase di generazione scadenze viene riporta sulle scadenze (ricordiamo che la serie Z è riservata al programma, quando in fase di contabilizzazione di una fattura di acquisto, tramite il programma Verifica Fatture Fornitori C 5- 1-5 il prezzo di acquisto viene modificato, in fase di generazione scadenza il programma in automatico imposta la serie Z e come descrizione Sospeso da Verificare). |
||||||||||||
|
Desc.Serie pag. : |
è la descrizione della Serie di pagamento. |

|
Partita Iva : |
è la partita iva del fornitore/cliente. |
|
T.doc : |
è il tipo di documento che ha generato la scadenza. |
|
Desc.Tipo doc.: |
è la descrizione del tipo di documento. |
|
T.pag. : |
è il tipo di pagamento. |
|
Desc.Tipo pag. : |
è la descrizione del tipo di pagamento. |
|
Banca Tesoreria : |
la colonna viene visualizzata se è attiva la Gestione Tesoreria, è il codice della Banca definita in Gestione Tesoreria. |
|
Desc.Banca Tesoreria: |
la colonna viene visualizzata se è attiva la Gestione Tesoreria è la descrizione della Banca. |
|
Protocollo: |
è il protocollo assegnato in fase di contabilizzazione fattura di acquisto. |
|
Agente: |
è il codice dell'agente la colona è attiva solo su Incassi clienti (C 4-C). |
|
Desc.Agente: |
è la ragione sociale dell 'agente la colona è attiva solo su Incassi clienti (C 4-C). |
I campi in grassetto sono editabili, si possono modificare.
2.1 Tasti Funzione : è importante conoscere la funzione di ogni tasto, per un corretto utilizzo del programma.
|
|
(F2) Genera File RID/SDD : dedicato a generare il file RID/SDD. |
|
|
(F3) Visualizza elenco conti/banca : visualizza i saldi dei mastri e dei relativi sottoconti , se è stato compilato l'elenco Mastri cassa e banca nella sezione Opzioni (come specificato nel punto 1.2 ), utile per decidere quale Banca utilizzare all'atto del pagamento. Verrà visualizzata la seguente tabella. |
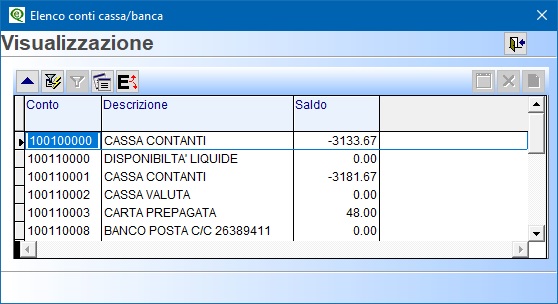
|
|
Aggiorna: se si modificano dei dati delle partite il tasto funzione permette di aggiornarli senza dover uscire dal programma. |
|
|
(F10) - Salva ed esce : utile per le registrazioni contabili relative alle partite saldate. |
|
|
(F7) - Stampa : utile per stampare la situazione delle partite elaborate. |
|
|
Esci - (Esc): per abbandonare l'operazione senza salvare . |
2.2 Per saldare le partite e contabilizzarle : Per rendere le scadenze parzialmente oppure totalmente saldate, si posso eseguire diverse procedure. La più veloce come già specificato nella sezione Intervalli , è quella di compilare il campo Importo pagato, il programma in automatico metterà in pagamento le scadenze partendo da quella che ha data scadenza più vecchia, visualizzando le righe in verde.
Per una gestione manuale il campo Importo pagato non dovrà essere compilato; per chiudere una partita basterà cliccare due volte sulla scadenza da pagare/incassare, oppure dare invio sulla colonna Pagato/Incassato, per saldarla parzialmente impostare manualmente l'importo che si intende pagare sulla colonna Pagato/Incassato.
Il programma effettuerà un controllo sulle scadenze saldate parzialmente, perché trovando una differenza tra l'importo da pagare/incassare (colonna In Scadenza) e l'importo Pagato/Incassato, sarà richiesto se si vuole “Registrare un arrotondamento” rispondendo SI la riga sarà evidenziata in giallo inserendo sulla colonna Arrotondamento la differenza tra i due importi.
|
|
In fase di chiusura della partita di un libero professionista soggetto a ritenuta, il programma in automatico riporterà sulla colonna In Scadenza l'importo da pagare al netto della ritenuta e sulla colonna Ritenuta l'importo della ritenuta d'acconto. Confermando con F10 Salva ed esce sarà attivata la videata per inserire la causale contabile del pagamento e la contropartita delle ritenute d'acconto.

Le scadenze negative sono quelle legate alle note di credito, selezionandole andranno per differenza a diminuire l'importo da pagare/incassare, le righe saranno evidenziate in rosso.
|
|
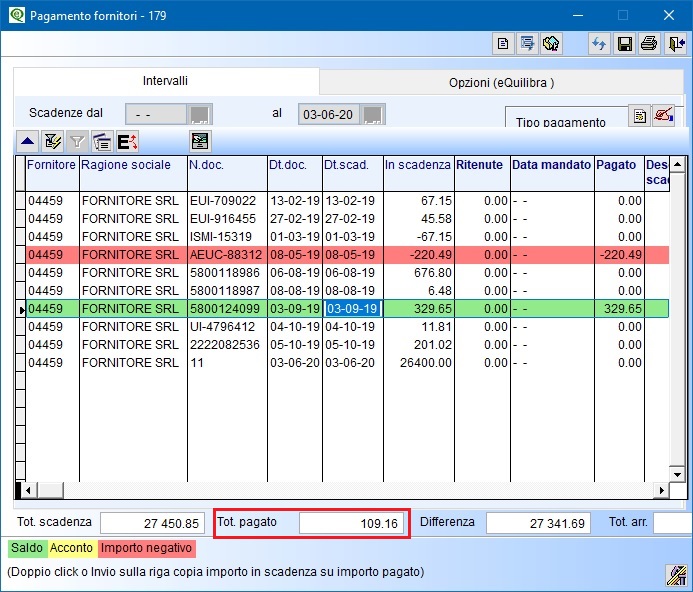
Al fondo della videata sarà possibile visualizzare il totale delle scadenze, del periodo selezionato (Tot.scadenza), il totale delle scadenze che sono state messe in pagamento/incassate (Tot.pagato/Tot.incassato) il totale degli arrotondamenti (Tot. Arr.) e il totale delle scadenze ancora da pagare/incassare, del periodo selezionato (Differenza), che è dato dalla differenza dei tre totali (Tot.scadenza-Tot.pagato-Tot.arr.).
Una volta definite le scadenze da pagare/incassare è possibile salvare la disposizione (vedi punto 2.1) oppure contabilizzare i pagamenti/incassi (F10 Salva ed esce).
Alla conferma dei pagamenti/incassi (F10 Salva ed esce) il programma richiederà la causale contabile per effettuare la registrazione in prima nota del pagamento del fornitore/cliente e la contropartita specifica che sarà utilizzata per il pagamento/incasso (es.Cassa o Banca).
In fase di contabilizzazione di un pagamento/incasso con arrotondamenti (vedi appendice dedicata), il programma richiederà le contropartite degli arrotondamenti attivi e/o passivi.
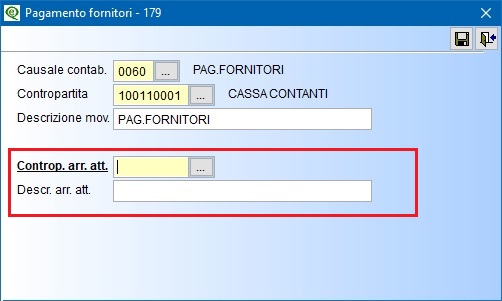
Per salvare e contabilizzare i pagamenti/incassi cliccare su  F10 Salva sarà creata una registrazione di prima, se invece si vuole uscire e tornare sulle scadenze cliccare su Esc
F10 Salva sarà creata una registrazione di prima, se invece si vuole uscire e tornare sulle scadenze cliccare su Esc 
3 Modalità Operative per salvataggio File e ripresa File
Il programma consente oltre alla contabilizzazione delle partite anche di salvare la disposizione dei pagamenti oppure di generare un file da trasmettere tramite Remote banking.
Per salvare la distinta cliccare sul tasto funzione  (F2)-Salva File e digitare il nome da assegnare al file.
(F2)-Salva File e digitare il nome da assegnare al file.
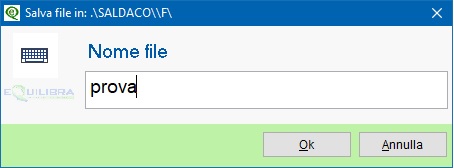
Sarà salvato in : s:\cogene2\saldaco\F\nome del file assegnato. Se il nome del file è uguale a quello di un file già esistente in archivio, sarà richiesto una conferma per sovrascriverlo.
3.1 Ripresa File Salvato : Per riprendere una disposizione di pagamenti/incassi precedentemente salvata, entrare nella sezione Intervalli e cliccare su  (F2) - Riprendi file salvati ,
(F2) - Riprendi file salvati ,
|
|
|
selezionare la lista e confermare col tasto funzione Selezionare Lista è anche possibile eliminarla.
|
|
Richiamando la distinta comparirà un messaggio “Attenzione! Questo file non riporta le eventuali modifiche alle partite successive al salvataggio” , significa che il file tiene conto della situazione al momento del salvataggio e non sarà aggiornato con eventuali modifiche successive, nel caso in cui si dovesse modificare il file in fase di salvataggio il programma richiederà di assegnare un nuovo nome al file.
4 Bonifici Fornitori
Per emettere il file dei Bonifici a fornitori e trasmetterlo tramite Remote Banking occorre selezionare nella sezione Intervalli come Tipo pagamento solo BONIFICO.
|
|
Per la preparazione della disposizione dei bonifici eseguire la stessa procedura. Dopo aver preparato la distinta di pagamento, cliccare su (F8) - Bonifico, rispondendo SI alla richiesta di salvare le modifiche effettuate, verrà attivata una tabella per inserire i dati per la preparazione del file.
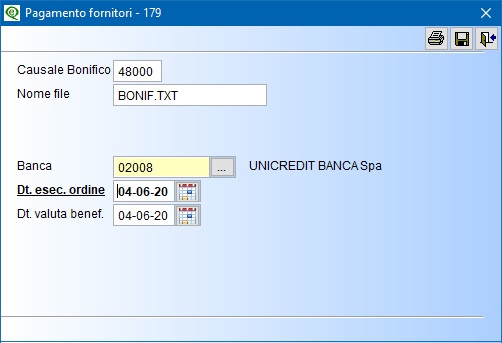
La causale del bonifico viene impostata in automatico, il nome del file , il codice della Banca alla quale verrà trasmesso il file dei bonifici, la data di esecuzione e la data valuta del beneficiario possono essere definiti manualmente.
La disposizione del bonifico può essere stampata cliccando su (F7) - Stampa, confermando con (F10) Salva ed esce verrà generato il file , il programma riporterà il numero dei bonifici e il totale della disposizione. Cliccando su Ok il programma richiederà la contabilizzazione della distinta, come specificato nel punto 2.2.