Convezione Costruzione Video
Elenchiamo alcune procedure necessarie all'utilizzo corretto di eQuilibra.
La Tabella di Ricerca (NewOkCodXp) è stata implementata in modo da diventare un potente strumento che non serve solo a ricercare i dati ma consente di personalizzare le ricerche, creare stampe personalizzate, esportare i dati in diversi formati per essere elaborati esternamente.
Inoltre ogni tabella di ricerca può arricchirsi di “bottoni” che a seconda del tipo di archivio che si consulta può fornire diversi risultati quali ad esempio: le vendite di un articolo di magazzino, gli acquisti da un fornitore, i movimenti di un sottoconto contabile.
Con la versione 9.1.002 e successive la tabella di ricerca si apre in interrogazione dell’archivio e presenta diversi tasti funzione (bottoni), alcuni sempre attivi in qualsiasi interrogazione ed altri con funzionalità specifiche per i singoli archivi.
La tabella di ricerca è costituita da 3 oggetti fondamentali:
raggruppa i bottoni sempre presenti nelle interrogazioni
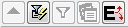 +
+

raggruppa i bottoni per le interrogazioni degli archivi Clienti  , Fornitori
, Fornitori  e Articoli di magazzino
e Articoli di magazzino  .
.
3) eQget
è l'oggetto con il quale si definiscono alcuni standard di interrogazione.
I Tasti Funzione sono normali comandi utilizzati in eQuilibra. Tipicamente si presentano come segue:
|
Vedi Intervalli e Opzioni |
la funzione serve per visualizzare le due sezioni Intervalli e Opzioni.
|
|
|
(F6) – Inserisci i Dati |
la funzione serve per modificare i dati.
|
|
|
(F7) – Stampa |
la funzione serve per stampare l’elenco dei documenti e/o movimenti del periodo prescelto. Alla conferma di stampa comparirà la videata standard di eQreport , verranno proposte delle stampe standard oppure di crearne o di personalizzarle.
|
|
|
Genera File |
la funzione serve per generare file telematici |
|
|
Esci |
la funzione esce dal programma.
|
|
|
|
(F10) - Salva ed esce |
la funzione salva le impostazioni ed esce dal programma.
|
|
|
Aggiorna |
la funzione permette di aggiornare i nuovi codici inseriti, senza dover uscire e rientrare dal programma .
|
|
Svuota righe |
la funzione permette di eliminare tutte le righe presenti sulla griglia. Attivando la funzione il programma richiede un ulteriore conferma prima di svuotare tutte le righe della griglia.
|
|
|
Cancella riga |
la funzione permette di eliminare singolarmente le righe presenti sulla griglia. Attivando la funzione il programma richiede un ulteriore conferma prima eliminare la riga.
|
|
|
(Ins) - Nuovo |
la funzione permette di inserire un nuovo codice.
|
|
|
Impostazioni Tabella |
la funzione permette di personalizzare le ricerche attivando nuovi campi. (Imposta Tabella)
|
|
|
Visualizza descrizioni aggiuntive |
la funzione permette di Visualizzare le descrizioni aggiuntive inserite sul documento, attivando una videata per la visualizzazione. La funzione è attiva dalle Interrogazioni Clienti, Fornitori e Articoli.
|
|
|
(F3) - Visualizza/Modifica |
la funzione permette di Visualizzare e/o Modificare tutte le anagrafiche , le tabelle e dalle Interrogazioni Clienti, Fornitori e Articoli, visualizzare e/o modificare i documenti. L'utente può definire, dando il doppio invio su una riga, se riprendere in modifica, in automatico il documento. Per impostarlo click destro sul tasto funzione e alla domanda "Impostare il doppio click/invio per visualizzazione/modifica documento?", rispondere SI.
|
|
|
Visualizza anteprima |
la funzione permette di Visualizzare dalle Interrogazioni Clienti, Fornitori e Articoli, un' anteprima di stampa dei documenti emessi. L'utente può definire, dando il doppio invio su su una riga, se visualizzare in automatico l'anteprima del documento. Per impostarlo click destro sul tasto funzione e alla domanda "Impostare il doppio click/invio per visualizzare l'anteprima del documento?", rispondere SI.
|
|
|
|
Int. Clienti |
la funzione raggruppa le interrogazioni degli archivi Clienti. (eQinterrogazioni)
|
|
Int. Fornitori |
la funzione raggruppa le interrogazioni degli archivi Fornitori. (eQinterrogazioni)
|
|
|
Int. Articoli |
la funzione raggruppa le interrogazioni degli archivi Articoli. (eQinterrogazioni).
|
|
|
Allegati |
la funzione permette di associare immagini e documenti in vari formati. La funzione viene attivata acquistando il modulo eQimmagini.
|
|
|
Nuovo Ordine Cliente |
la funzione permette di creare un nuovo ordine partendo dall'ok_cod dell'anagrafica clienti.
|
|
|
Ingrandisci |
la funzione permette di ingrandire la griglia dei dati per visualizzarli meglio.
|
|
|
Ripristina |
la funzione permette di ripristinare la griglia.
|
|
|
Pack |
è un tasto attivo in emissione documenti. Permette di selezionare una o più packing list, saranno riportati nel documento gli articoli presenti nella packing.
|
|
|
Evasione ordini clienti |
è un tasto funzione attivo in emissione bolla, bolla-fattura, fattura, fattura accompagnatoria. Permette di evadere parzialmente oppure totalmente gli ordini clienti .
|
|
|
Importazione file da excel |
è un tasto funzione attivo in emissione documenti. Permette di importare un file Excel con codici articolo e quantità.
|
|
|
Ordina righe per articolo |
la funzione permette di ordinare in ordine alfabetico gli articoli in emissione documenti.
|
|
|
Modifica contropartita e centro di costo/ricavo |
è un tasto funzione attivo in emissione documenti. Permette di modificare le contropartite di ricavo e i centri di costo/ricavo sulla riga selezionata, su tutte le righe oppure sulle righe non compilate.
|
|
|
Copia da altro documento/ordine |
è un tasto funzione attivo in emissione documenti. Permette di copiare bolle, bolle-fatture, fatture accompagnatorie, ordini precedentemente inseriti.
|
|
|
Duplica riga |
la funzione permette di duplicare le righe inserite sugli ordini.
|
|
|
Scorporo Iva |
è un tasto funzione attivo di default in Movimenti di Magazzino, mentre in Emissione documenti deve essere attivato. Permette di scorporare il prezzo unitario Ivato.
|
|
|
Stampa elenco |
è un tasto funzione attivo in Gestione Tabella Versamenti Iva per stampare direttamente l'elenco dei dati Iva.
|
|
|
Leggi da pesatrice |
è un tasto funzione attivo in emissione documenti. Permette di leggere i dati della pesa se gestita dall'azienda.
|
Click Per Vedere il Calendario
Su tutti i campi a sfondo giallo è possibile attivare la ricerca sull'archivio nei seguenti modi:
click sul bottone 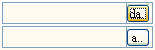
click destro sullo sfondo giallo 
CTRL + INVIO sullo sfondo giallo 
Queste procedure richiamano l'ok_cod sulla tabella a cui si riferisce il campo.
Campi Note
Su tutti i campi a sfondo blu è possibile attivare un Campo "Note" dove è possibile inserire delle note e salvarle.
Per attivarlo:
click destro sullo sfondo blu 
CTRL + INVIO sullo sfondo blu 
Viene richiamata la videata , riportata qui di seguito, si potranno inserire diverse note e salvarle col tasto funzione  (F10) - Salva ed esce .
(F10) - Salva ed esce .
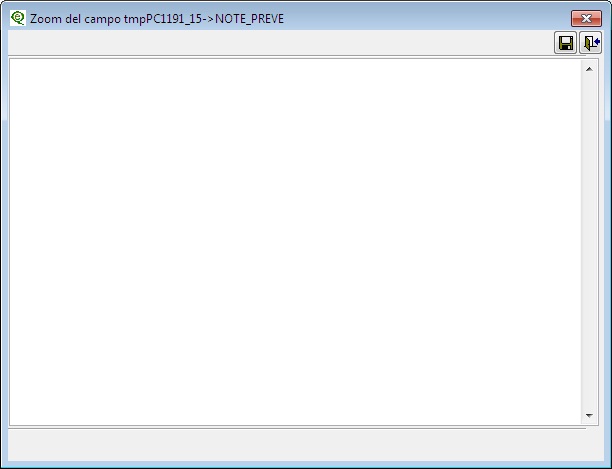
Click Per Vedere il Calendario
Le selezioni standard di eQuilibra prevedono che ogni volta che sia necessario selezionare in un arco di dati Da - a lo standard grafico sia lo stesso:
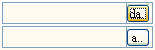
Cliccando su  compare la selezione su
compare la selezione su 
Selezionando:
|
Tutti |
viene automaticamente lasciato vuoto il campo iniziale ed il finale con il valore maggiore previsto in archivio.
|
|
Solo con valori |
vengono automaticamente compilati con il primo e l'ultimo codice in archivio.
|
|
Uno |
viene attivata la Ricerca Contestuale per indicare un solo codice. Non sarà richiesto il campo .
|
|
Ricerca |
viene attivata la Ricerca per indicare il codice richiesto.
|
|
Valori vuoti |
questa selezione consente di lasciare vuoti sia il valore iniziale che quello finale.
|
Click Per Vedere il Calendario
Megatooltip
Il megatooltip è una nuova finestra che consente di avere in un'unica "scheda" gli agganci di uso piu' frequente legati alle anagrafiche dei clienti, dei fornitori e degli articoli.
Il megatooltip è utilizzabile in tutti i programmi in cui è richiesto il codice (Cliente/ Fornitore/Articolo), oltre che sulle eqGrid (griglie), sui campi di input su fondo giallo Da - a oppure nei risultati delle ricerche in cui è prevista la colonna Cliente, Fornitore o Articolo.
Il megatooltip si attiva cliccando con il tasto destro del mouse sul campo Da - a, (il campo codice deve essere compilato), oppure sulla colonna cliente, fornitore o articolo della griglia.
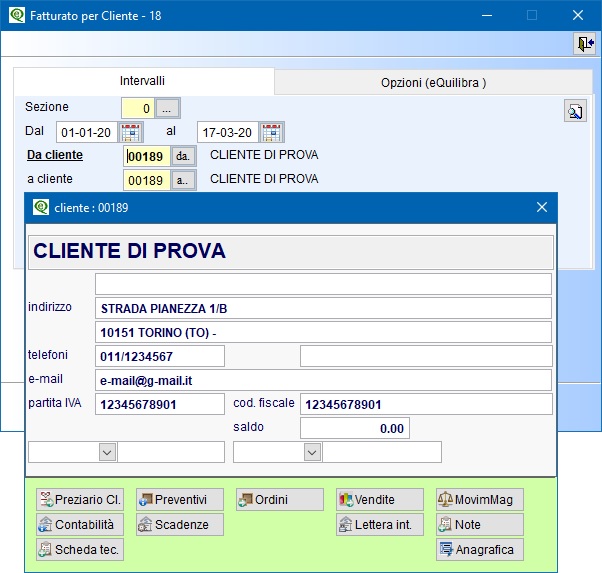
Nella videata megatooltip vengono visualizzate le informazioni principali relative al cliente/fornitore/articolo, (ragione sociale, ragione sociale aggiuntiva, indirizzo, telefono, e-mail, descrizione articolo, giacenza ecc.). Attivato il Megatooltip il programma evidenzia in azzurro la riga su cui si è posizionati.
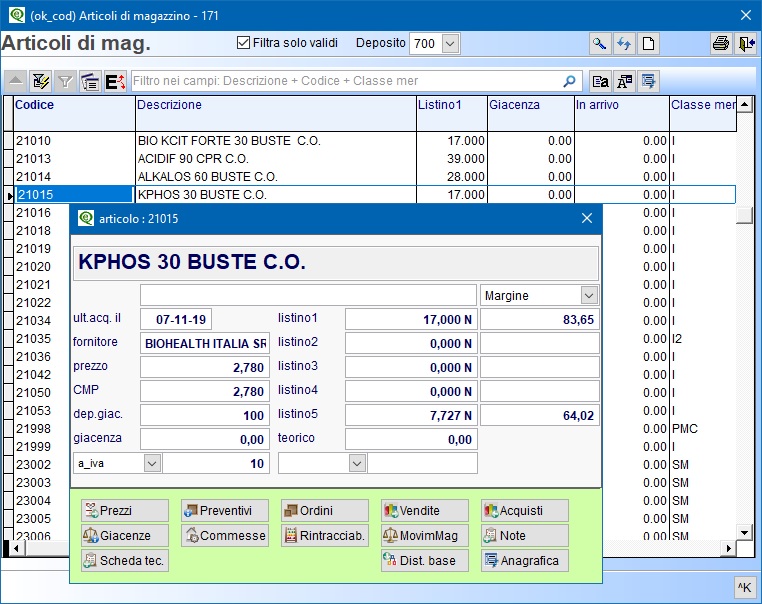
Sono anche disponibili i bottoni presenti in eQinterrogazioni.
Volendo è possibile personalizzare, il megatooltiparticoli impostando un deposito, inStrumenti-Opzioni-Finestre, sul megatooltip articoli verranno visualizzate solo le giacenze di quel deposito.
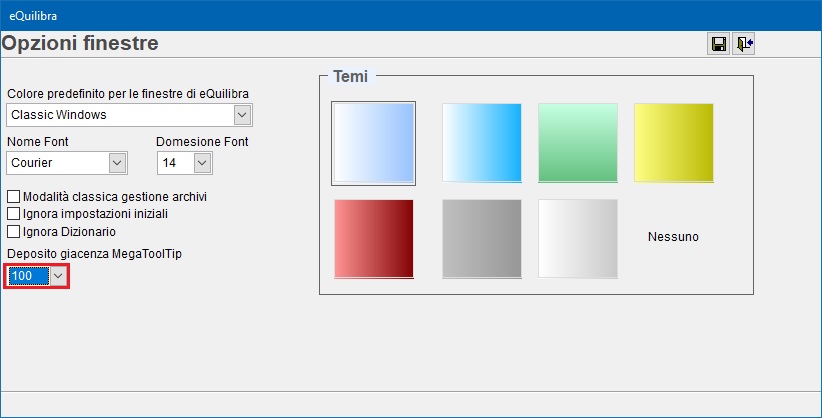
Click Per Vedere il Calendario
Click Per Vedere il Calendario
Cliccando sui campi data che hanno a fianco il simbolo  si presenta il calendario.
si presenta il calendario.
Nel campo Da Data l’ utente ha la possibilità di impostare velocemente il periodo, cliccando su:
▪Mese corrente sarà proposto dal 01/03/20 al 31/03/20
▪Mese successivo sarà proposto dal 01/04/20 al 30/04/20
▪Mese precedente sarà proposto dal 01/02/20 al 29/02/20
La stessa interrogazione è possibile farla sul Trimestre e sull’ Anno. Il calendario mantiente evidenziato il giorno dell' interrogazione, nel nostro esempio "Today: 17/03/2020"
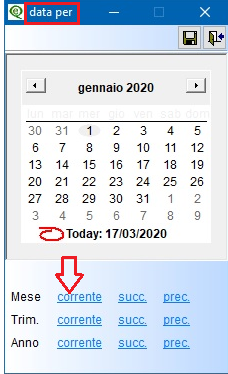
Nel campo A data l’ utente ha la possibilità di visualizzare solo il calendario del mese del giorno impostato, nel nostro esempio marzo 2020
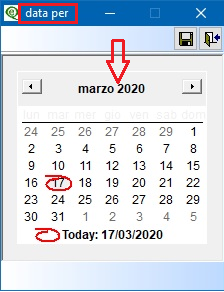
Cliccando sulla freccia  si visualizza il mese precedente, cliccando sulla freccia
si visualizza il mese precedente, cliccando sulla freccia  si visualizza il mese successivo.
si visualizza il mese successivo.
Per impostare un giorno selezionare e salvare col tasto funzione F10  .
.
Per inserire le date manualmente cliccare sui campi Da data e/o A data, il campo sarà evidenziato
|
|
, in questo modo l’ utente ha la possibilità di digitare la data più velocemente senza dover cancellare quella già impostata. |
Click Per Vedere il Calendario
































