



|
|
  
|
Nella sezione Intervalli vengono inseriti i dati per effettuare la ricerca.
In modalità inserimento normale, la sezione Intervalli si presenta come segue:
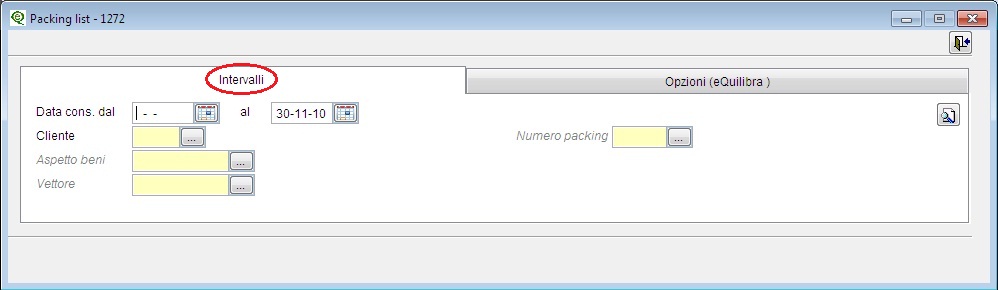
|
Data cons. dal/al :
|
indicare il periodo di cui si vogliono visualizzare gli ordini in consegna. La
ricerca viene effettuata secondo lo standard eQuilibra
Dal -al
.
Lasciando vuota la data inizio verranno richiamati tutti gli ordini ancora da
evadere.
|
|
Cliente :
|
è un campo obbligatorio inserire il codice del cliente, è possibile selezionarlo
secondo lo standard
Da - a
.
|
|
Numero packing :
|
in fase di generazione della packing viene assegnato un numero con il quale
si può riprendere la packing in modifica. Cliccando su
|
|
Aspetto beni :
|
entrando nel programma il campo viene visualizzato in corsivo, lasciandolo
in corsivo, alla conferma della Packing List, viene proposto, in fase di
evasione ordini clienti, l'aspetto dei beni definito sull'ordine. Per modificarlo
occorre attivare la
Ricerca Contestuale
 e
selezionare un nuovo codice.
e
selezionare un nuovo codice. |
|
Vettore :
|
entrando nel programma il campo viene visualizzato in corsivo, lasciandolo
in corsivo, alla conferma della Packing List, viene proposto, in fase di
evasione ordini clienti, il vettore definito sull'ordine. Per modificarlo occorre
attivare la
Ricerca Contestuale
 e
selezionare un nuovo codice.
e
selezionare un nuovo codice. |
Se invece si procede con la lettura del barcode la sezione Intervalli si presenta come segue:
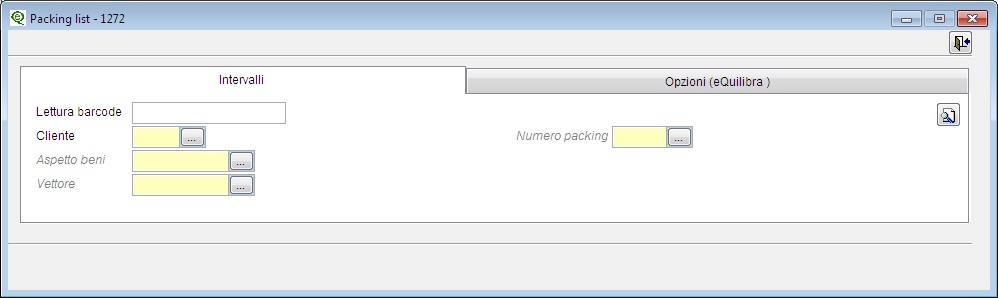
Nel campo lettura barcode, tipicamente mediante la lettura di un codice a barre, è possibile digitare tutti i campi previsti nella videata.
A seconda dell'iniziale della stringa letta nel campo, il suo valore sarà copiato in un campo diverso a partire dal secondo carattere
Per esempio, la lettura di "C12345" farà si che venga compilato il campo cliente (per via della "C" iniziale) con il valore 12345 (tutto quanto segue la "C").
Oltre alla "C" per esprimere il codice cliente, sono previste le seguenti iniziali:
A per esprimere l'aspetto dei beni,
V per esprimere i vettori,
FAIF6 per simulare la digitazione del tasto F6 e passare all' inserimento della packing list.
Opzion i
In questa sezione è possibile definire:
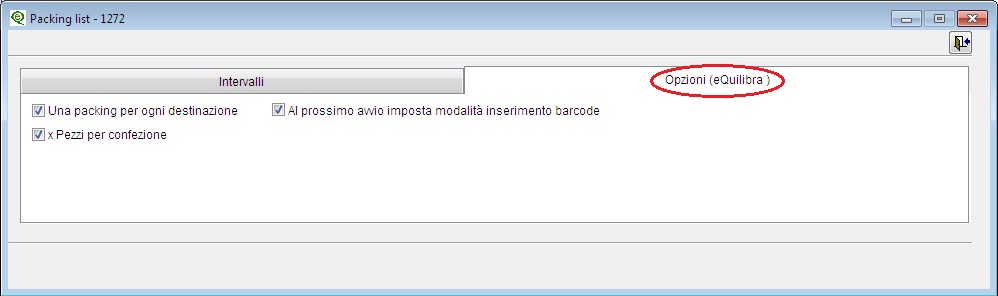
Una packing per ogni destinazione : in fase di conferma verranno assegnati più numeri Packing List per ogni destinazione inserita. Il programma segnalerà:
Impostando il campo  la Packing List verrà alimentata tramite barcode, se il campo
la Packing List verrà alimentata tramite barcode, se il campo  non viene spuntato la Packing
List verrà alimentata manualmente.
non viene spuntato la Packing
List verrà alimentata manualmente.
Per ogni riga articolo si potrà verificare la situazione dei lotti, in modo da vedere tutti i lotti in giacenza ordinati per data scadenza e il numero del lotto. Inoltre si visualizzerà una lista inizialmente vuota di Packing List la quale verrà alimentata automaticamente cliccando direttamente sull’articolo presente sugli ordini o tramite la lettura del codice a barre.
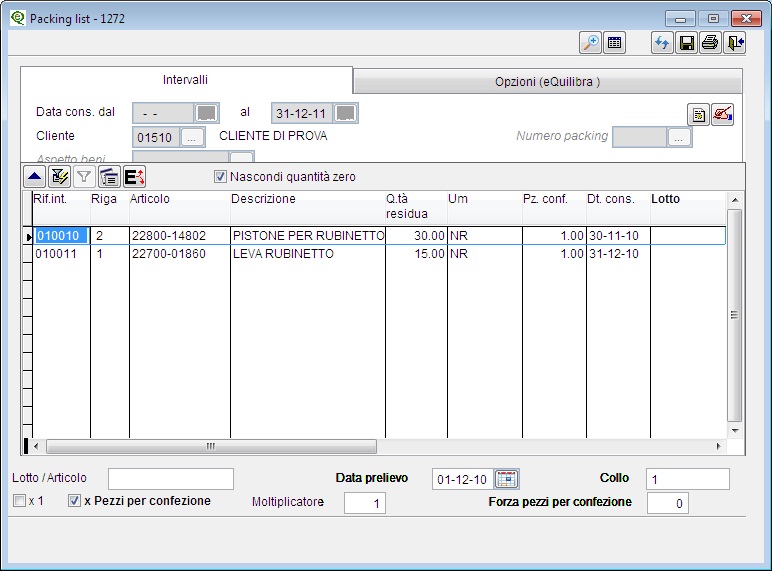
|
|
man mano che la packing list viene alimentata ,si andranno a formare
delle righe articolo con quantità residua a zero, l'utente ha la
possibilità di decidere se visualizzarle oppure no.
|
|
Rif.int :
|
è il numero dell'ordine del Cliente.
|
|
Riga:
|
gli ordini possono essere formati da 99 righe. Per riga s'intende la
posizione dell'articolo sull'ordine.
|
|
Articolo:
|
è il codice alfanumerico univoco dell'articolo di magazzino.
|
|
Descrizione :
|
è la descrizione dell'articolo
.
|
|
Q.tà residua :
|
in questa colonna viene visualizzata la quantità residua dell'ordine.
|
|
Um :
|
è l'unità di misura della merce.
|
|
Pz.conf. :
|
vengono riportati i pezzi per confezione previsti sull'anagrafica
articolo.
|
|
Dt.cons.:
|
è la data di consegna prevista indicata nell'ordine.
|
|
Lotto :
|
se sull'articolo è stata attiva la rintracciabilità, il programma in questa
colonna visualizza il numero del Lotto.
|
|
Lotto / Articolo :
|
è un
campo dedicato per indicare il numero del lotto oppure il codice
dell'articolo.
Se è stata attiva la rintracciabilità sull'articolo, l'inserimento del codice
articolo può avvenire solo impostando il numero del lotto, nel caso in
cui l'utente per errore dovesse digitare il codice dell'articolo il
programma effettua un controllo segnalando:
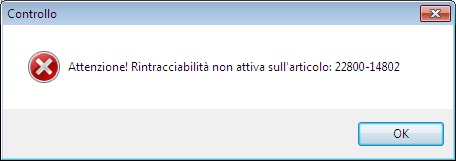
Il numero del lotto può essere impostato in automatico tramite la
lettura del codice a barre, oppure tramite il tasto funzione
Se sull'articolo invece non è prevista la rintracciabilità cliccando due
volte sulla riga oppure digitando il codice , il programma scarica
l'articolo aumentando la packing list.
|
|
Data Prelievo :
|
indica la data di inserimento della packing list.
|
|
Collo :
|
questo campo identifica il numero del
l'imballo del materiale
.
|
|
|
se sull'articolo non sono previsti pezzi per confezioni cliccare su
|
|
|
se sull'articolo sono previsti pezzi per confezioni cliccare su
|
|
Moltiplicatore :
|
Ogni volta che viene digitato un codice articolo o lotto, saranno
prelevati 1 pezzo o 1 confezione a seconda della selezione "Pezzi
per confezione".
Se, in alternativa, si volesse prelevare più pezzi o più confezioni, sarà
sufficiente indicare la quantità in questo campo prima di digitare il
codice articolo/lotto.
|
|
Forza pezzi per confezione :
|
se compilato ignora il campo Pezzi per confezione dell'articolo e
considera quello inserito.
|
Il tasto funzione
 Ingrandisci campi visualizzati
utile per visualizzare a tutto
schermo i seguenti campi:
Ingrandisci campi visualizzati
utile per visualizzare a tutto
schermo i seguenti campi:
Ø Lotto/Articolo , Data prelievo , Collo, x1 , x Pezzi per confezione , Moltiplicatore , Forza pezzi per confezione.
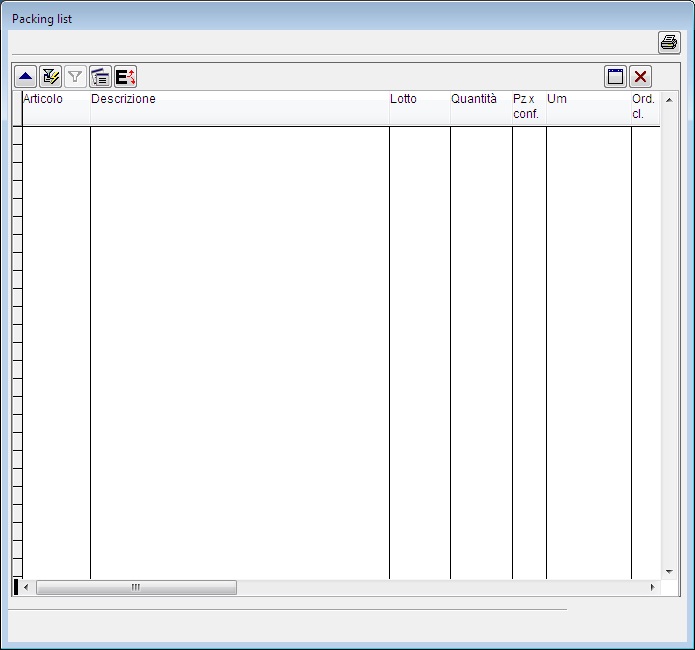
All'interno della Tabella oltre ai bottoni standard eQgrid , che possono essere utilizzati per le loro svariate funzioni, sono presenti i seguenti bottoni:
|
|
entrambi i pulsanti servono per cancellare delle righe
inserite per errore, ripristinando la quantità residua sugli
ordini.
Riprendendo in modifica la packing list e cancellando
tutte le righe confermando, la packing list verrà
cancellata.
|
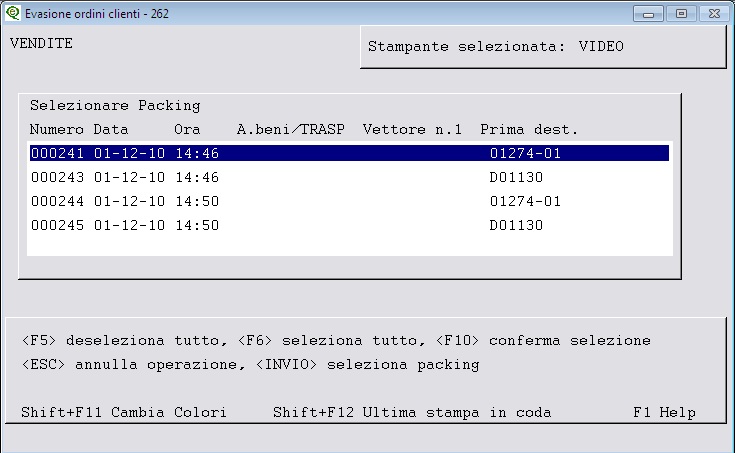
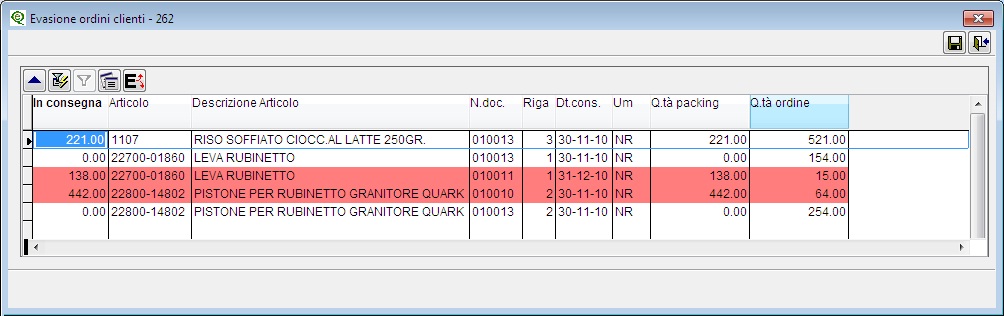
Opzion i
Non sono previste stampe standard per la procedura in questione.
Ricordiamo che è possibile personalizzare una stampa tramite eQreport .
Opzion i
I programmi correlati alla Packing List sono:
Ø Notifica Packing List (V 2-1-7)
Ø Ordini Parzialmente evasi dalla Packing List (V 6-6-1-E)