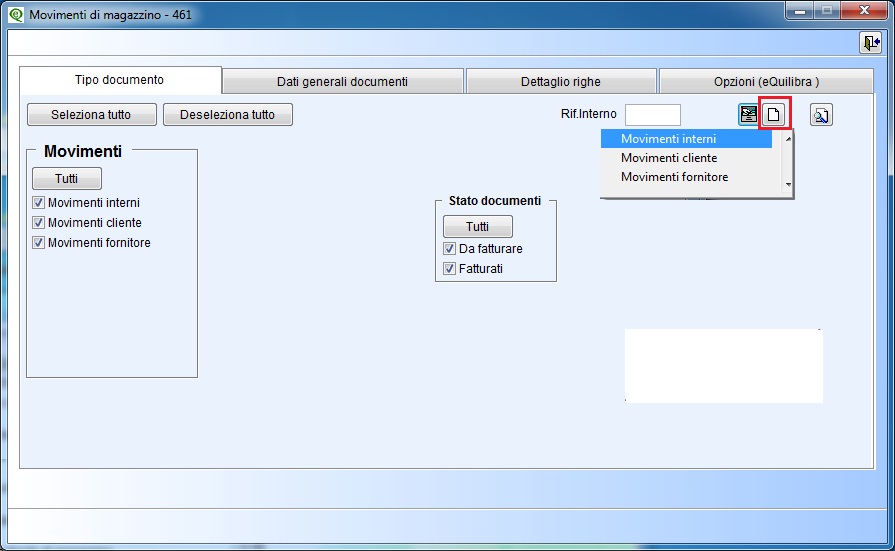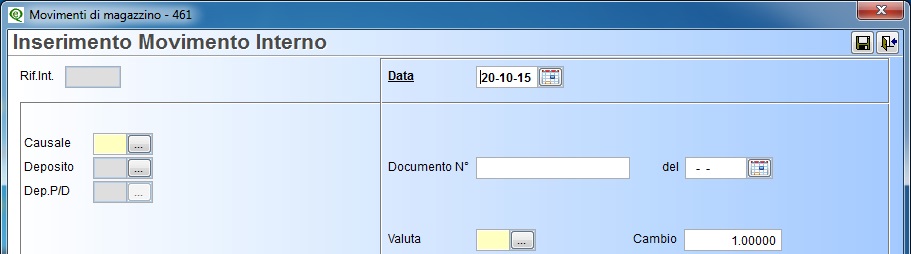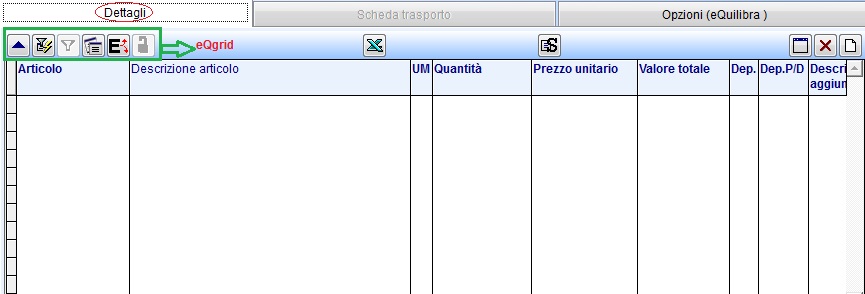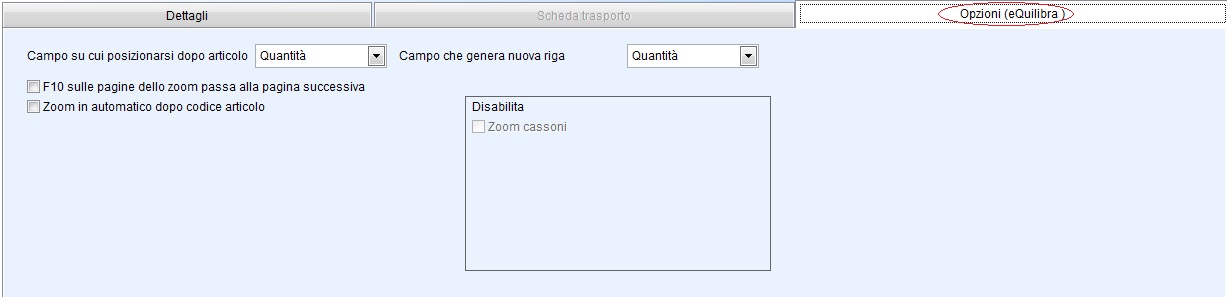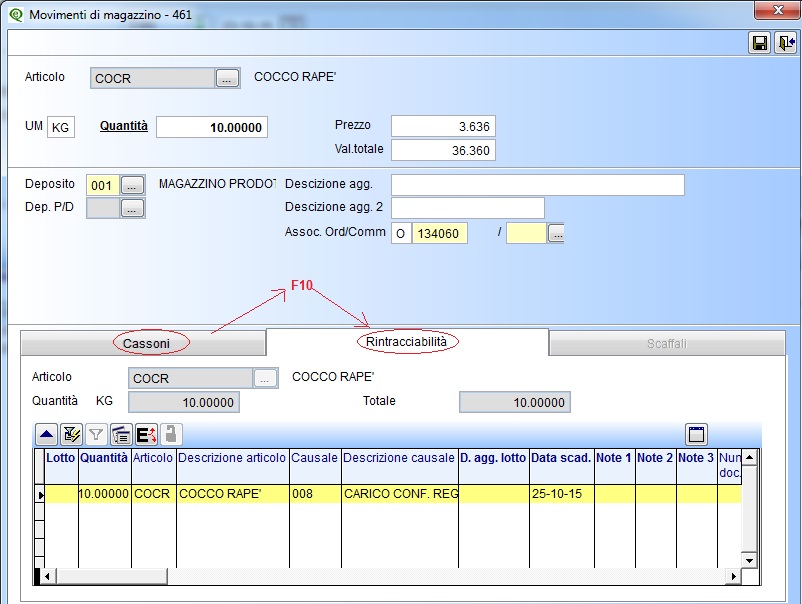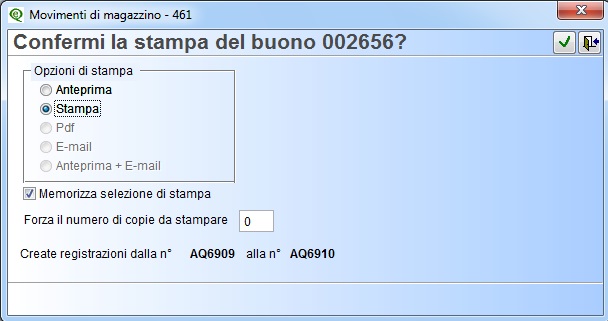Movimenti di Magazzino
La nuova gestione Visuale di eQuilibra consente d'inserire, variare, interrogare solamente i
movimenti di magazzino nati dai carichi (causali dalla 1 alla 100) e scarichi (causali dalla 101 alla 200) e non i movimenti nati da bollettazione
(causali dalla 201 alla 300). I
movimenti di magazzino generati da bolle, fatture e note di credito possono essere
visualizzati e modificati ripredendo il documento da Emissione documenti (V 2-5).
Inserimento Nuovo Movimento
In fase d' inserimento di un nuovo
movimento t
ramite il tasto funzione INS il programma
richiede la tipologia di movimento da inserire, Movimento Interno, Movimento cliente,
Movimento fornitore.
ü Movimenti
interni: sono tutti i carichi/scarichi interni generati con le causali di
magazzino che rientrano dalla causale 21 alla causale 99 e dalla causale 100 alla
causale 200.
ü Movimenti clienti: sono tutti i carichi/scarichi legati ad una anagrafica Cliente,
generati con le causali di magazzino che rientrano dalla causale 21 alla causale 99 e
dalla causale 100 alla causale 200.
ü Movimenti fornitori: sono tutti i carichi legati ad una anagrafica Fornitore, generati
con le causali di magazzino che rientrano dalla causale 1 alla causale 20. Selezionando
questo tipo di movimento l'utente può visualizzare e/o ricercare gli acquisti che sono
ancora da contabilizzare dal programma Verifica fatture fornitori (C 5-1-5)
selezionando lo Stato documenti "Da fatturare" (da contabilizzare) e "Fatturati"
(contabilizzati), è importante sottolineare che tali movimenti potranno essere solo
visualizzati e non modificati.
Non effettuando nessuna scelta saranno visualizzati tutti i movimenti da contabilizzare
e contabilizzati. Dopo la selezione il programma chiederà se si desidera la
visualizzazione per Dati generali documenti o per Dettaglio Righe;
ü
per Dati generali documenti: saranno selezionati tutti i movimenti con la possibilità
di filtrare e interrogare in base a tutti i campi di testata dei movimenti;
ü
per Dettaglio righe: saranno selezionati tutti i movimenti con la possibiltà di filtrare e
interrogare in base al contenuto dei movimenti (ad esempio: per un certo articolo, per
un certo deposito o per gli articoli con uno specifico codice iva).
Testata
I dati fondamentali richiesti per l'inserimento dei movimenti sono:
ü riferimento interno: è il numero del movimento di magazzino che viene
assegnato in automatico dal programma in fase di conferma.
ü data: indica la data di registrazione del movimento di magazzino, il programma
propone la data del sistema.
ü causale (magazzino): indicare la causale di magazzino specifica in base al tipo di
movimento che si vuole generare (vedi Movimenti
).
ü Deposito: è un campo obbligatorio, inserire il codice del deposito dal quale sarà
generato il movimento. E’ possibile impostare il deposito oppure ricercarlo/inserirlo
tramite la Ricerca Contestuale
. Se non è attiva la gestione dei depositi il campo non
è editabile. La tabella dei depositi
si trova alla voce di menu (V 1-4-1-5)
.
ü Dep P/D: è un campo obbligatorio, inserire il codice del deposito di provenienza
o il deposito di destinazione della merce. Il movimento effettivo su questo deposito
sarà effettuato solo se la configurazione della causale di magazzino prevede un'altra
causale di magazzino. E’ possibile impostare il deposito oppure ricercarlo/inserirlo
tramite la Ricerca Contestuale
.
ü Documento N.: è un campo puramente descrittivo, libero non vincolato da nessun
archivio di eQuilibra. in questo campo si può inserire gli estremi del documento di
accompagnamento della merce.
ü Del: impostare la data del documento indicato nel campo precedente, secondo
lo standard di eQuilibra dal - al
.
ü valuta: è un campo facoltativo, indicare l'eventuale valuta estera in cui dovrà
essere espresso il movimento. L’utente può ricercare/inserire una valuta attivando la Ricerca Contestuale
.
La tabella delle valute si trova alla voce di menu (V 1-4-8). Il
campo è visibile se attiva la gestione delle valute.
ü cambio: è un campo facoltativo, impostata la valuta il programma in automatico
propone il cambio del giorno. Il campo è visibile se attiva la gestione delle valute.
ü
con l'inserimento dei movimenti di tipo Cliente/Fornitore il programma attiva
un campo per impostare i codici del cliente/fornitore ed è obbligatorio. Cliccando sulla Ricerca Contestuale
è possibile ricercare/inserire le anagrafiche oppure, se il codice
è stato già impostato visualizzare il megatooltip
consultando tutte le informazioni del
cliente e/o fornitore selezionato. Le anagrafiche dei Clienti si trovano alla voce di
menu (V 1-1-1/C 1-1-2), le anagrafiche dei Fornitori si trovano alla voce di menu
(V 1-1-4/C 1-1-3).
In gestione Movimenti di Magazzino visuale esistono due sezioni Dettagli
e Opzioni
:
Dettagli
All’interno della sezione Dettagli sono presenti diversi Tasti funzione.
Oltre ai bottoni standard eQgrid
, che possono essere utilizzati per le loro svariate funzioni,
sono presenti i seguenti bottoni:
 +
+ 
Per inserire gli articoli:
1° posizionarsi
sulla riga col tasto destro del mouse aprire l'archivio degli
articoli
ed
effettuare la
ricerca
dei codici,
2° cliccare sul tasto funzione  Ins Nuova riga, col tasto destro del mouse aprire
l'archivio degli
articoli
ed effettuare la
ricerca
dei codici,
Ins Nuova riga, col tasto destro del mouse aprire
l'archivio degli
articoli
ed effettuare la
ricerca
dei codici,
3° digitare sulla riga il codice dell'articolo
ü
il campo Articolo è obbligatorio si ha la possibilità di indicare un codice già esistente,
di modificarlo oppure di inserirne uno nuovo
attivando la Ricerca Contestuale
,
l'archivio degli articoli si trova alla voce di menu (V 1-4-8).
Indicato l'articolo si vedrà
comparire la giacenza/teorico
in magazzino. Mediante il tasto funzione  cancella
riga si può eliminarlo inserendone uno nuovo.
cancella
riga si può eliminarlo inserendone uno nuovo.
E' possibile attivare manualmente lo zoom dell'articolo cliccando due volte col tasto
sinistro del mouse, oppure in automatico attivando la richiesta "Zoom in automatico
dopo codice articolo" in Opzioni.
Lo zoom dell'articolo contiene dei dati
fondamentali per la compilazione del movimento:
ü Unità di misura: il programma propone la prima unità di misura. Nel caso si sia
indicato un articolo con doppia unità, il programma consente di scegliere quale
delle due si intende utilizzare. I movimenti di magazzino generati saranno
comunque valorizzati nella prima unità di misura.
ü Quantità: è un campo obbligatorio indica la quantità espressa nell'unità di misura
indicata.
ü Prezzo: specificare il prezzo unitario dell'articolo. Nel caso si stia inserendo un
acquisto, viene proposto un prezzo secondo il seguente criterio: se il fornitore
indicato è uno dei tre ufficiali indicati nella scheda articolo di magazzino, il
programma propone il prezzo associato decurtato dell' eventuale sconto. Altrimenti
propone l'ultimo prezzo di acquisto.
ü Valore totale: indica il prezzo unitario per la quantità
.
ü Scaricati: il campo è attivo solo con i movimenti di c/lavoro, il programma in
automatico inserirà il quantitativo scaricato.
ü Descrizione aggiuntiva/Descrizione aggiuntiva2: sono campi descrittivi
facoltativi dove è possibile inserire delle descrizioni aggiuntive alla descrizione
principale.
ü Ass.Ordine - Ass. Commesse - N. di riga: questi campi permettono di
associare un ordine/commessa e il numero di riga.
Salvando con F10 i singoli dati saranno riportati in Dettagli è possibile anche inserirli
posizionandosi su ogni singola colonna.
Al di sotto della griglia è possibile visualizzare il totale delle quantità e il totale
documento degli articoli inseriti. Aggiungendo oppure togliendo le righe i valori
aumenteranno oppure diminuiranno.
In questa sezione si possono personalizzare i comportamenti che il programma
assumerà in fase d'inserimento/modifica dei documenti in base alle preferenze
dell'utente:
E' possibile personalizzare:
ü Campo su cui posizionarsi dopo articolo: se attivato, l'utente puo'
impostare su quale campo si posizionerà il programma dopo aver scelto l'articolo,
a scelta tra Unità di misura, quantità, prezzo unitario,valore totale, Dep., Dep.
P/D,Descrizione aggiuntiva, Descrizione aggiuntiva 2, Ass.Ord/Comm,
Ord./Comm, Riga.
ü Campo che genera nuova riga: per evitare di passare su tutti i campi previsti
dalla riga di dettaglio,se attivato, l'utente puo' definire quale sia il campo dopo il
quale il programma va a riga nuova.
ü F10 sulle pagine dello zoom passa alla pagina successiva: nel caso in cui
siano attivate più gestioni specifiche (cassoni, componenti, rintracciabilità,
C/lavoro, etc.), se attivato, l'utente puo' impostare che con F10 si possa passare
velocemente da una sezione all'altra.
ü Zoom automatico dopo codice articolo: se attivato consente all'utente di
aprire lo zoom su articolo senza fare doppio click.
Alcuni indicatori servono invece a disabilitare alcune funzionalità:
ü Zoom cassoni: se attiva la gestione dei cassoni viene disattivato lo zoom
automatico dei cassoni.
Stampa
Solo per i movimenti a Fornitore in fase di conferma (F10) del movimento il
programma attiva una videata richiedendo il tipo di stampa da effettuare (anteprima,
stampa diretta, pdf, via e-mail e anteprima più e-mail), se memorizzare il tipo di
stampa richiesto, forzare il numero di copie da stampare.
Il programma in fase di conferma genera i movimenti di magazzino, evidenziando il
numero di registrazioni create dalla n°xxxx alla numero xxyy.