Fattura PA/B2B/B2C
La Fattura Elettronica deve essere emessa utilizzando uno specifico formato XML (le cui specifiche sono state definite da un articolato iter normativo, ultimo il D.M. 55/2013) e deve poi essere firmata digitalmente e trasmessa esclusivamente al Sistema di Interscambio della Pubblica Amministrazione (SDI) che provvederà a recapitarla al destinatario. E' poi necessario conservarla digitalmente per 10 anni.
Dal 1 gennaio 2019 la fatturazione elettronica sarà obbligatoria per tutte le operazioni tra aziende soggetti Iva residenti, stabilite o identificate in Italia (B2B), verso i consumatori finali (B2C) e per le operazioni IntraCee ed ExtraCee.
Note Operative
Prima di procedere all'elaborazione del file XML, per un corretto recapito del documento elettronico, bisogna predisporre gli archivi come segue:
1.1 In Ragione Sociale Utenti (C 1-1-9) impostare in:
Dati Fissi
▪Nazione: lasciare il campo vuoto per generare correttamente il file, con l’identificativo univoco del soggetto trasmittente; per i soggetti residenti in Italia, siano essi persone fisiche o giuridiche, corrisponde al codice fiscale preceduto da IT.
▪Per società di capitale indicare anche il Capitale sociale.
▪Iscrizione REA: indicare Città, Provincia e Numero iscrizione al registro imprese.
▪Per le società a responsabilità limitata indicare Persona Giuridica=G e specificare se a Socio Unico.

▪Se sono presenti più sezionali iva oppure si implementano, è necessario verificare e/o predisporre la corretta configurazione della numerazione, prima di generare le fatture elettroniche (vedi appendice dedicata).
Fatturazione PA
▪Indicare il Regime Fiscale secondo la tabella ministeriale:
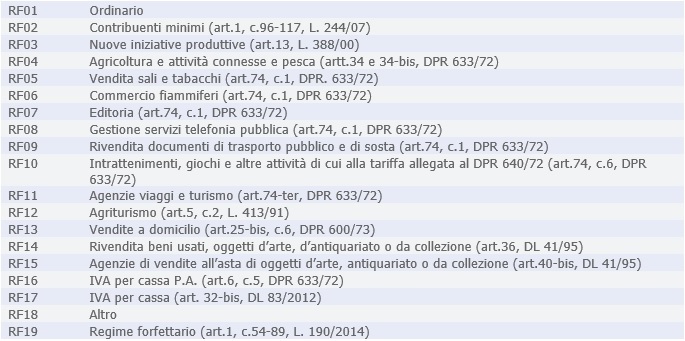
▪N. invio telematico: è un progressivo univoco che viene assegnato in automatico dal programma Fattura PA/b2b/b2c (V 3-B) che elabora il file XML. Inizialmente ha valore zero in modo che la prima trasmissione assuma il numero progressivo uno.
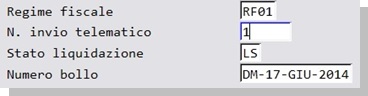
▪Stato Liquidazione: indica se la Società si trova in stato di liquidazione, i valori ammessi sono i seguenti:
oLS la società è in stato di liquidazione.
oLN la società NON è in stato di liquidazione.
▪Numero bollo: : nel caso in cui sia prevista l'imposta di bollo (es. nel caso di emissione fattura in esenzione art. 8/c) valorizzare con DM-17-GIU-2014 (vedi appendice dedicata).
Si ricorda che la modalità di assolvimento dell’imposta di bollo sui documenti informatici è disposta a partire dal 27 giugno 2014 dall’art. 6 del D.M. 17 giugno 2014 e prevede il pagamento dell'imposta relativa alle fatture, agli atti, ai documenti ed ai registri emessi o utilizzati durante l'anno tramite modalità telematica (F24) ed in un’unica soluzione a 120 gg dalla chiusura dell’esercizio fiscale.
1.2 Clienti (C 1-1-2/V 1-1-1): nella pagina commerciale occorre impostare il canale scelto dal cliente per ricevere le fatture elettroniche. E' obbligatorio scegliere una delle due possibilità:
▪se ha scelto di ricevere le fatture direttamente all'interno di un'area dedicata del SDI è necessario compilare il campo “Cod.Dest.SDI”.
Tale codice, composto da sette caratteri, è il codice assegnato da SDI o da un intermediario che offre il servizio.
N.B.: lo stesso campo è utilizzato per le fatture alla Pubblica Amministrazione ed identifica il Codice Univoco Ufficio (di soli sei caratteri).
▪se il cliente non ha un codice destinatario assegnato è necessario compilare il campo “Pec per fatture b2b-b2c” con l'indirizzo pec fornito dal cliente.
▪se non si conosce il codice destinatario indicare 0000000 (sette zeri).
▪se il cliente è un soggetto privato indicare 0000000 (sette zeri), diversamente il programma riconosce il privato dalla presenza del solo codice fiscale lungo 16 e lo trasmette automaticamente con il codice 0000000 (sette zeri).
▪se il cliente è un condominio/società semplice/associazione, non avendo partita iva ma SOLO CODICE FISCALE lungo 11, indicare 0000000 (sette zeri). Consigliamo di effettuare un controllo su tali anagrafiche per verificare che non abbiano la partita iva duplicata dal codice fiscale perché in tal caso il SDI scarta la fattura in quanto la “partita iva non è presente in anagrafe tributaria”.
▪se il cliente è un estero indicare XXXXXXX (sette X).
Per un corretto invio del documento elettronico, compilare i dati anagrafici che identificano il cliente.
IBAN: viene inserito nel file xml solo se il tipo pagamento = Bonifico bancario, il quale sarà calcolato prelevando i dati dal codice “banca appoggio” inserito in fattura. Tale codice deve essere correttamente inserito in Banche (V 1-1-6), in particolare i seguenti dati:
✓A.B.I., CAB, C/C N, IBAN e CIN.
In mancanza di questi dati, se impostato in Opzioni, il programma FatturaPA/b2b/b2c effettuerà un controllo segnalando in rosso le righe delle fatture, sulle quali non è possibile calcolare il codice Iban.
Per fatturazione a CONDOMINI con RITENUTA: è necessario indicare che il Condominio è soggetto a ritenuta nella Pag.Commerciale.
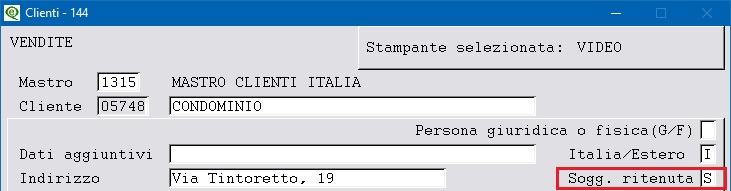
Nei dati aggiuntivi occorre indicare nel campo Causale Pagamento il codice W che indica la tipologia reddituale da indicare nella Certificazione Unica (corrispettivi erogati per prestazioni relative a contratti d’appalto cui si sono resi applicabili le disposizioni contenute nell’art. 25-ter del D.P.R. n. 600 del 29 settembre 1973).
Se il codice non è presente può essere caricato dall'utente come nell'esempio riportato di seguito:
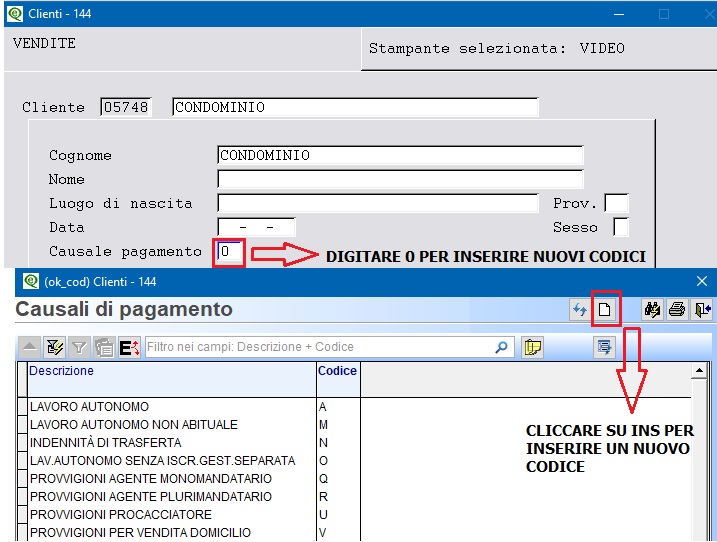
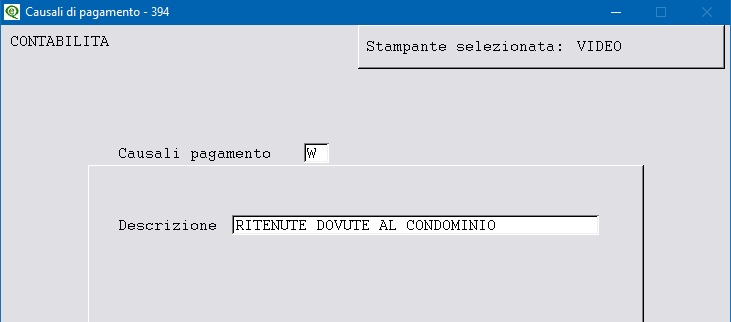
1.3 Codici Iva (C 1-1-4/V 1-4-3): per la generazione del file XML è necessario verificare l’indicatore “indice aggiornamento” sui codici Iva per estrapolare correttamente la natura dell’operazione ai fini Iva.
|
Indice di aggiornamento del codice Iva |
Codice attribuito nel campo <natura> del file XML |
|
S |
N1= Escluse ex.art.15 |
|
1 |
N2= Ignorato ai fini Iva |
|
G |
N2=Non soggette |
|
N |
N3 = Non Imponibili |
|
E |
N4 = Esenti |
|
F |
N5 = Regime del Margine |
|
R |
N6 = Reverse charge |
|
U |
N7 = Assolta altro stato UE |
Dopo l'impostazione dei dati preliminari sarà possibile eseguire la procedura FatturaPA/b2b/b2c (V 3-B) per la generazione del file XML.
2 Note Operative
Prima di generare il file XML per l’invio elettronico, la fattura deve essere stata emessa con la normale procedura di Emissione documenti o Fatturazione Reale.
2.1 FatturaPA/b2b/b2c (V 3-B): è il programma per la generazione e la ricezione del file XML, si presenta suddiviso in tre sezioni Opzioni, Fatture attive e Fatture passive.
Opzioni
Questa sezione prevede di impostare dei parametri, utili per la generazione e l’invio del file xml.
Scelte disponibili e il loro significato:
▪Consiglio: sezione in fatture attive : impostando una sezione sarà proposta in fatture attive escludendo le altre sezioni.
▪Invia fatture attive in blocchi di MAX (0=tutte): impostando un valore il programma invierà le fatture a blocchi (es. imposto 10 saranno inviate le fatture a blocchi di dieci).
▪File descriz. automatica dopo la prima riga: serve per collegare un file txt utile per personalizzare diciture non standard da inserire nel file XML. Sarà cura dei nostri tecnici personalizzare e predisporre i file.txt.
▪?: serve per verificare la versione della DLL.
▪Censisci: serve per registrare l’azienda al portale.
▪Piede fattura: serve per personalizzare delle diciture nel piede della fattura xml.
▪Azione sulle fatture selezionate: dopo aver confermato le fatture selezionate nella griglia, il programma si attiva operando in base all'opzione scelta:
oSolo generazione XML: genera solo il file senza spedirlo.
oFirma e spedisci: genera il file, lo firma e lo invia a SDI.
▪Visualizzazione fattura: utile per definire come visualizzare la fattura emesse/ricevute xml.
▪Comm./Convenzione in DatiOrdineAcquisto: serve per definire, quando la fattura nasce da un’evasione ordine cliente, se riportare nel file xml i dati dell’ordine <DatiOrdineAcquisto> inserendo o meno il <CodiceCommessaConvenzione> e il <RiferimentoNumeroLinea>.
▪Tipo eQimmagini: utile per allegare al file xml altri documenti es. immagine di una scheda tecnica jpeg, oppure certificati in pdf ecc., per farlo è necessario installare arQivia; se interessati contattare il nostro ufficio commerciale.
▪Genera e allega automaticamente il PDF della fattura nel file XML da inviare, se selezionato sarà generato, allegato automaticamente il file pdf zippato al file xml e inviato al centro SDI. N.B.: Il PDF allegato non ha valore fiscale.
▪Allega il PDF della fattura senza compressione, se selezionato il file pdf generato non sarà zippato.
▪Utilizzare rif. documento e rif. dettaglio per desumere codice articolo da comunicare: serve per personalizzare il codice articolo; tale opzione è riservata solo per le fatturePA e desume i dati dal preziario clienti.
▪Riportare data inizio e fine periodo sulle righe legate a preziario in cui sono compilate entrambe: se le date dal/al (inizio e fine periodo) sono presenti sul preziario clienti, queste saranno riportate nei <DataInizioPeriodo> e <DataFinePeriodo> del tracciato XML, (utile per chi fattura contratti).
▪Disabilita invio fatture attive a clienti “non Italia”: se selezionato non saranno inviate le fatture attive emesse nei confronti di clienti esteri IntraCee ed extraCee.
▪Disabilita ricezione fatture passive da fornitori “non Italia”: se selezionato non saranno consegnate le fatture passive di fornitori IntraCee ed extraCee.
▪Consiglio Verifica Fatture PA: se selezionato saranno visualizzate solo le FatturePA.
▪Consiglio Verifica Fatture B2B e B2C: se selezionato saranno visualizzate solo le Fatture B2B/B2C.
▪Consiglio Blocca le fatture senza coordinate bancarie: se selezionato, le fatture senza indicazione del codice IBAN, saranno segnalate di colore rosso.
▪Comunicare lo sconto in valore: attivare se si applicano in fattura sconti a valore.
▪Comunicare lo sconto a corpo in valore: attivare se si applicano in fattura sconti a corpo in valore.
In questa sezione vengono gestiti i documenti emessi con il modulo Vendite di eQuilibra, in particolare i tipi documento fattura (TD01) e nota di credito (TD04 con TAG <Dati Fatture collegate> vedi faq).
Gli altri tipi di documento acconto/anticipo su fattura (TD02), acconto/anticipo su parcella (TD03), parcella (TD06), autofattura (TD20), devono essere personalizzati inserendo nuove causali contabili (vedi appendice dedicata).
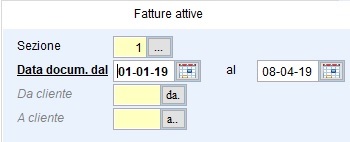
E' possibile filtrare i documenti per sezione (se si gestiscono piu' sezioni), per data documento e per codice cliente.
E’ possibile attivare:
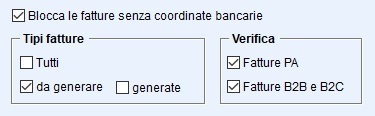
▪il controllo bloccante su fatture emesse senza coordinate bancarie, (attivando il campo in Opzioni sarà impostato in modo definitivo),
▪scegliere i tipi di fatture da visualizzare, le fatture già elaborate in fatture elettroniche, quelle ancora da generare oppure entrambe, (attivando il campo in Opzioni sarà impostato in modo definitivo),
▪definire se verificare i dati delle fatturePA e/o B2B/B2C, (attivando il campo in Opzioni sarà impostato in modo definitivo),
Cliccando sul bottone  (F6) Elabora dati, il programma richiede se si vuole aggiornare i dati dal portale, rispondendo SI sarà effettuato il collegamento al portale aggiornando lo stato delle fatture inviate. Rispondendo NO si potrà aggiornare in un secondo momento, utilizzando il tasto funzione Aggiorna stato dal portale.
(F6) Elabora dati, il programma richiede se si vuole aggiornare i dati dal portale, rispondendo SI sarà effettuato il collegamento al portale aggiornando lo stato delle fatture inviate. Rispondendo NO si potrà aggiornare in un secondo momento, utilizzando il tasto funzione Aggiorna stato dal portale.
Al termine dell’elaborazione, il programma presenta i dati delle fatture suddivisi in tre sezione:
▪SEZIONE BIANCA : sono colonne dedicate ai dati del cliente, possono assumere diversi colori:
oBIANCO indica che la fattura non è stata generata in formato xml, che non sono presenti errori formali e che non è stata selezionata per generare il file xml. Cliccando due volte cambierà il colore da bianco a VERDE, pronta per essere trasformata in xml;
oROSSO indica che le fatture contengono degli errori formali (es. banca non presente in fattura ecc..) e non possono essere selezionate per generare il file xml;
oVERDE indica che le fatture sono state selezione per generare il file xml, sono le uniche righe che possono essere deselezionate per non essere trasformate in xml, cliccando due volte cambierà il colore da verde a BIANCO;
o AZZURRO indica che il file xml è già stato generato, ed è possibile rigenerarlo cliccando due volte sulla riga, il programma attiverà un messaggio chiedendo se s’intende rielaborare il file; confermando sarà trasformata in una riga VERDE pronta per un nuovo invio.
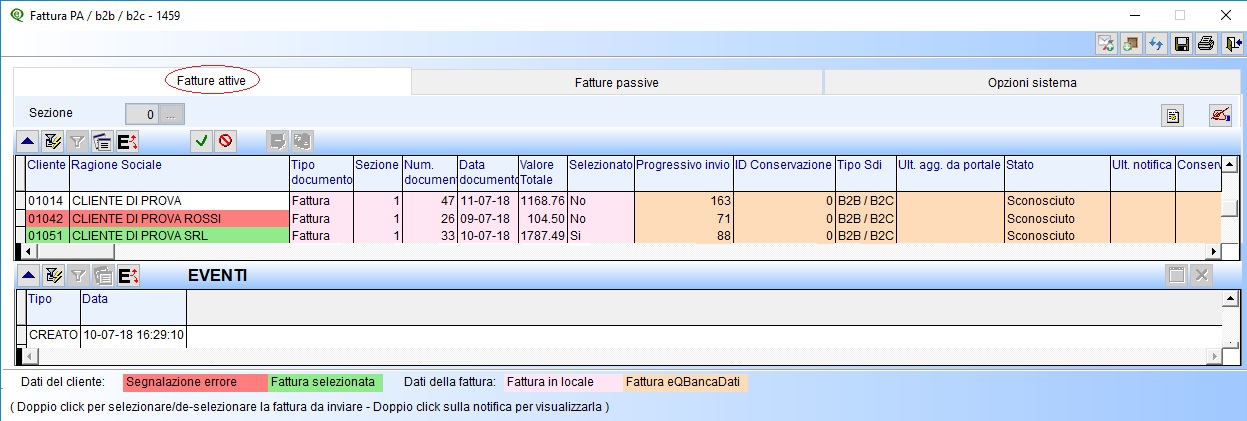
Per De-selezionare/Selezionare la singola riga fare doppio click con il mouse. Per operazioni su tutte le fatture utilizzare:
 Seleziona più fatture: l'opzione prevede di Selezionare solo le fatture NON elaborate oppure Tutte.
Seleziona più fatture: l'opzione prevede di Selezionare solo le fatture NON elaborate oppure Tutte.
 De-selezionare tutte le fatture.
De-selezionare tutte le fatture.
Attenzione i bottoni 
 non agiscono sulle righe rosse.
non agiscono sulle righe rosse.
▪SEZIONE VIOLA CHIARO : sono colonne dedicate ai dati delle fatture emesse.
▪SEZIONE ARANCIONE CHIARO : sono colonne dedicate al portale eQBancaDati e riportano in tempo reale lo stato del file xml.p7m (fattura elettronica), inviato al centro SDI.
Le colonne della SEZIONE BIANCA , parte sinistra della tabella, sono:
|
Cliente : |
codice del cliente. |
|
|
Ragione Sociale: |
ragione sociale del cliente. |
|
Le colonne della SEZIONE VIOLA CHIARO sono:
|
Tipo documento: |
descrizione del tipo di documento (fattura/nota credito ecc.). |
|
|
Sezione : |
sezione della fattura. |
|
|
Num. documento: |
numero della fattura emessa. |
|
|
Data documento: |
data della fattura emessa. |
|
|
Valore Totale : |
valore totale del documento. |
|
|
Selezionato: |
indica se la riga è stata selezionata per la generazione e l’invio del file xml. |
|
Le colonne della SEZIONE ARANCIONE CHIARO sono:
|
numero assegnato in automatico dal programma in fase di generazione del file xml, solo le righe azzurre lo riportano. In alcuni casi il programma può visualizzare, per la stessa fattura, più progressivi d’invio (es. per la fattura 100 sono stati generati due file xml, uno inviato e tornato indietro con Errori, l’altro rigenerato con le modifiche richieste e inviato con un nuovo progressivo invio), per visualizzarne una sola cliccare su Visualizza una riga per fattura. |
||
|
ID Conservazione: |
è un numero univoco che individua il documento nel portale di conservazione |
|
|
Tipo Sdi: |
indica se la riga si riferisce ad una fatturaPA oppure B2B/B2C. |
|
|
Ult.agg.da portale: |
indica l’ultimo aggiornamento da portale eseguito. |
|
|
Stato: |
indica la fase in cui si trova il documento nel Sistema di Interscambio. Dopo l’invio la fattura elettronica può assumere diversi “stati” (vedi appendice dedicata). |
|
|
Ult. notifica: |
descrive l'ultima notifica ricevuta (vedi appendice dedicata). |
|
|
Conservazione: |
indica se il processo di conservazione è stato ufficialmente completato. |
|
Le colonne della SEZIONE VIOLA CHIARO sono:
|
T. pag.: |
è il tipo di pagamento in eQuilibra (B=bonifico R=Riba ecc.), che nel file xml corrisponde ad una codifica specifica prevista dall’Agenzia delle Entrate. Alcuni tipi di pagamento, il programma li gestisce in automatico, come ad esempio B=bonifico che nel file sarà riportato come MP05. Per gestire le altre forme di pagamento nasce in eQuilibra in nuovo campo “forzare la Modalità pagamento” in Modalità Pagamento (C 1-1-5) (vedi appendice dedicata). |
|
|
Forma pag.: |
forma di pagamento definita in fattura. |
|
|
Descrizione Forma pag.: |
descrizione della forma di pagamento definita in fattura. |
|
|
codice della banca inserita in fattura nel campo Banca appoggio. Quando la fattura prevede un pagamento con bonifico i dati vengono prelevati da questo codice (vedi Iban). |
||
|
Descrizione Banca fattura: |
descrizione della banca inserita in fattura. |
|
|
è il codice Iban della banca, inserita in fattura nel campo Banca appoggio; tale codice viene ricavato dai dati inseriti in Banche (V 1-1-6). E’ importante verificare che i dati siano inseriti correttamente perché l’ Iban viene riportato nel file xml quando il tipo di pagamento è uguale a Bonifico (vedi Banca fattura). |
||
|
ABI: |
indica il codice ABI inserito in fattura. |
|
|
CAB Banca: |
indica il CAB inserito in Banche (V 1-1-6) ricavato dal codice Banca appoggio inserito in fattura, quando la fattura prevede un pagamento con bonifico (vedi Banca fattura). |
|
|
CAB Fattura: |
indica il CAB inserito in fattura. |
|
|
Imponibile: |
imponibile della fattura. |
|
|
Iva: |
iva della fattura. |
|
|
Spese: |
spese definite in fattura. |
|
|
Descrizione errore: |
indica gli errori formali della fattura. |
|
|
Contrassegno: |
indica se la fattura è stata inviata a terzi, per chi ha la contabilità esterna, tramite il programma Fatture a Terzi (V 3-C). |
|
Oltre ai bottoni standard  eQgrid, che possono essere utilizzati per le loro svariate funzioni, sono presenti i seguenti:
eQgrid, che possono essere utilizzati per le loro svariate funzioni, sono presenti i seguenti:

 Visualizza la fattura: l’opzione prevede di visualizzare e stampare la fattura.
Visualizza la fattura: l’opzione prevede di visualizzare e stampare la fattura.
 Visualizza contenuto del file xml: l’opzione prevede di visualizzare il file xml.
Visualizza contenuto del file xml: l’opzione prevede di visualizzare il file xml.
 Visualizza una riga per fattura: l’opzione prevede di visualizzare l’ultimo progressivo di invio (vedi progressivo invio).
Visualizza una riga per fattura: l’opzione prevede di visualizzare l’ultimo progressivo di invio (vedi progressivo invio).
 Aggiorna stato dal portale: l’opzione prevede di collegarsi al portale aggiornando i dati delle fatture elettroniche inviate.
Aggiorna stato dal portale: l’opzione prevede di collegarsi al portale aggiornando i dati delle fatture elettroniche inviate.
 Carica una o più fatture da file esterno: l’opzione prevede di importare fatture elettroniche generate con programmi esterni (es. fatture emesse GSE) e importarle in eQuilibra per la conservazione (vedi appendice dedicata).
Carica una o più fatture da file esterno: l’opzione prevede di importare fatture elettroniche generate con programmi esterni (es. fatture emesse GSE) e importarle in eQuilibra per la conservazione (vedi appendice dedicata).
Per elaborare il file XML cliccare sul bottone  F10 - Salva ed esci, il programma richiederà se generare il file:
F10 - Salva ed esci, il programma richiederà se generare il file:
▪rispondendo SI sarà generato il file (se ambiente Monoaziendale in S:\MABOFA2\XML, se ambiente Multiaziendale in S:\MABOFA2\XXX\XML dove xxx corrisponde al numero della Ditta dove è stato generato il file, es. elaboro i dati per la ditta 1 il file sarà generato in S:\MABOFA2\1\XML).
In presenza di caratteri speciali tipo °, ø, §, vocali accentate in fattura, il programma in fase di creazione del file xml segnalerà la presenza di questi caratteri rimuovendoli.
Il programma FatturaPA/b2b/b2c oltre a generare il file xml, se impostato in Opzioni e se sono stati acquistati i servizi aggiuntivi, prevede anche l’invio della fattura elettronica e la generazione in formato pdf.
Controllo del Sistema di Interscambio.
Successivamente il SDI riceve il file ed effettua una serie di controlli formali. In presenza di errori che causano lo scarto del file, il SDI risponde con un messaggio xml firmato digitalmente in cui sono contenute le motivazioni dello scarto.
Tramite la SEZIONE EVENTI eQuilibra mette a disposizione le varie notifiche trasmesse dal centro SDI (vedi appendice dedicata).
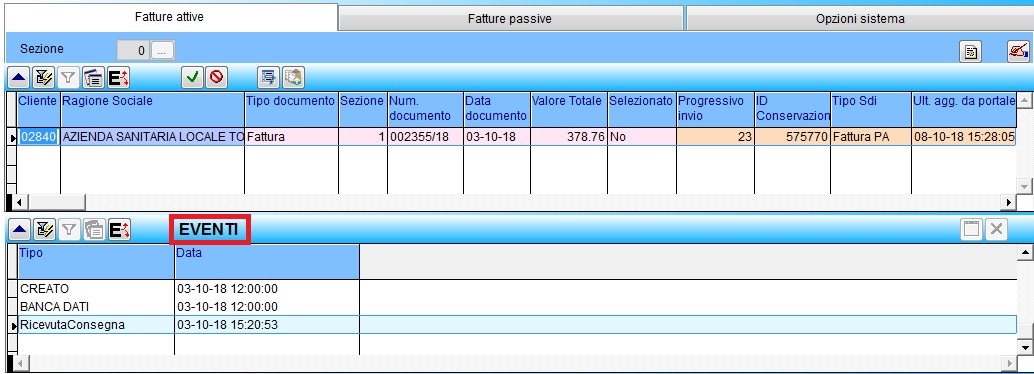
Se si ha l’abilitazione al portale eqBancaDati e si ha l’abilitazione alla gestione delle fatture B2B-B2C passive , il programma FatturaPA/b2b/b2c (V-3-B) rende accessibile anche la sezione “Fatture Passive”.
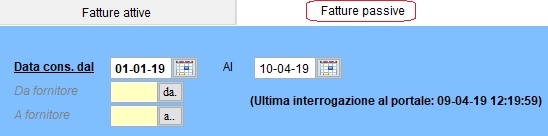
Il programma mette in rilievo la data e l’ora dell'ultima interrogazione fatta al portale. Impostare i codici dei fornitori e il periodo di consegna delle fatture.
E’ possibile:
includere i documenti stampati; 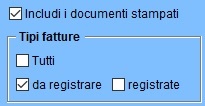
▪scegliere i tipi di fatture da visualizzare, fatture già registrate in prima nota, o fatture ancora da registrare, oppure entrambe.
Cliccando su  (F6) Elabora dati, il programma richiede se si vuole aggiornare i dati dal portale, rispondendo SI sarà effettuato il collegamento al portale scaricando eventuali fatture ricevute. Rispondendo NO sarà possibile aggiornare in un secondo momento, utilizzando il tasto funzione Aggiorna stato dal portale.
(F6) Elabora dati, il programma richiede se si vuole aggiornare i dati dal portale, rispondendo SI sarà effettuato il collegamento al portale scaricando eventuali fatture ricevute. Rispondendo NO sarà possibile aggiornare in un secondo momento, utilizzando il tasto funzione Aggiorna stato dal portale.
Il pulsante “Aggiorna stato da portale” (cerchiato in rosso sulla figura) permette di interrogare il portale eqBancaDati e ricavare le eventuali nuove informazioni riguardanti le nuove fatture ricevute dal portale SDI e gli aggiornamenti sullo stato di conservazione delle fatture già presenti.
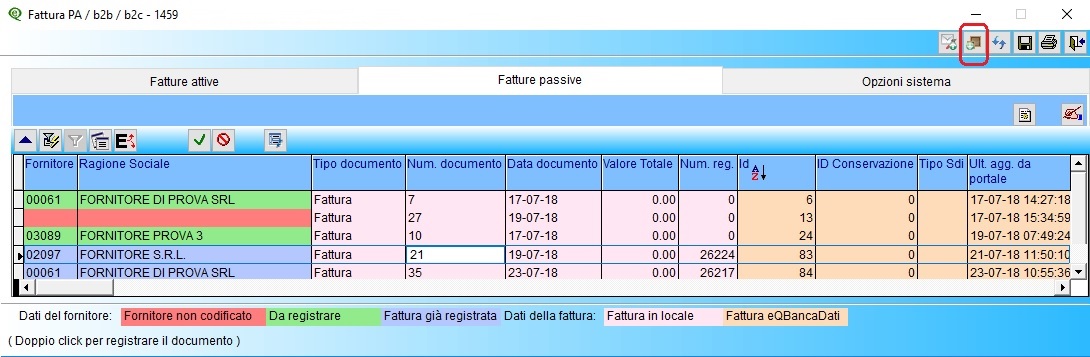
Al termine dell’ elaborazione sarà presentato un elenco delle fatture ricevute e scaricate dal portale.
Il programma presenta i dati delle fatture suddivisi in tre sezioni:
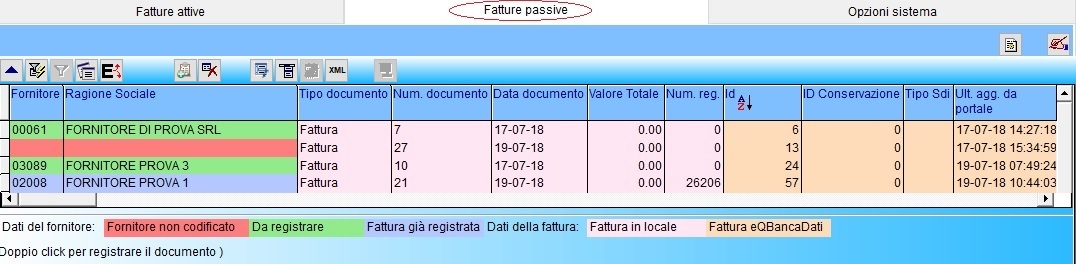
▪SEZIONE DATI FORNITORE : sono colonne dedicate ai dati del fornitore, possono assumere diversi colori:
ole righe evidenziate in ROSSO sono fatture presenti sul portale eqBancaDati per le quali il fornitore non risulta codificato in eQuilibra, cliccando due volte sulla riga sarà possibile inserire l’anagrafica in automatico.
ole righe evidenziate in VERDE sono fatture presenti sul portale eqBancaDati, che non trovano una corrispondenza in eQuilibra, sono fatture ancora da contabilizzare. Cliccando due volte sulla riga il programma richiederà con quale programma s’intende registrare il documento tramite Verifica Fatture Fornitori (VerFatFo) oppure Registrazione in Prima Nota (PrimaNota).
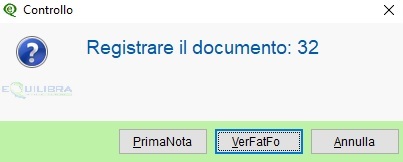
Se non ci sono movimenti di magazzino da verificare viene richiesto di registrare solo in PrimaNota.
ole righe evidenziate in AZZURRO sono fatture presenti sul portale eqBancaDati, che trovano una corrispondenza in eQuilibra, sono fatture già contabilizzate.
▪SEZIONE VIOLA CHIARO : sono colonne dedicate ai dati delle fatture ricevute.
▪SEZIONE ARANCIONE CHIARO : sono colonne dedicate al portale eQBancaDati e riportano in tempo reale lo stato del file xml.p7m (fattura elettronica), inviato al centro SDI.
N.B.: per le fatture passive non è prevista la visualizzazione della SEZIONE EVENTI.
Le colonne della SEZIONE DATI FORNITORE, parte sinistra della tabella, sono:
|
Fornitore : |
codice del fornitore. |
|
|
Ragione Sociale: |
ragione sociale del fornitore. |
|
Le colonne della SEZIONE VIOLA CHIARO, parte centrale della tabella, sono:
|
Tipo documento: |
descrizione del tipo di documento (fattura/nota credito ecc.). |
|
|
Num. documento: |
numero della fattura ricevuta. |
|
|
Data documento: |
data della fattura ricevuta. |
|
|
Valore Totale : |
valore totale del documento. Può accadere che alcune fatture arrivino senza totale documento perché il file xml ricevuto non riporta il campo <ImportoTotaleDocumento> essendo definito, nelle specifiche tecniche dell’Agenzia delle Entrate, come campo “facoltativo”. Questo non compromette in nessun modo la registrazione della fattura, è soltanto una scelta operata dal software che ha generato la fattura passiva. |
|
|
Num.reg.: |
indica il numero di registrazione in Prima Nota. |
|
|
Descrizione errore: |
l’errore si attiva quando il fornitore non è codificato. |
|
|
Stampato: |
indica se la fattura ricevuta è stata stampata. |
|
|
Contrassegno: |
indica se la fattura è stata inviata a terzi, per chi ha la contabilità esterna, tramite il programma Fatture a Terzi (V 3-C). |
|
Le colonne della SEZIONE ARANCIONE CHIARO sono:
|
Id: |
numero assegnato in automatico dal programma in fase di ricezione del file xml. |
|
|
ID Conservazione: |
è un numero univoco che individua il documento nel portale di conservazione. |
|
|
Tipo Sdi: |
colonna dedicata solo per le fatture attive. |
|
|
Ult.agg.da portale: |
indica la data e l’ora dell’ultimo aggiornamento da portale eseguito. |
|
|
Stato: |
indica la fase in cui si trova il documento nel Sistema di Interscambio. |
|
|
Ult. notifica: |
descrive l'ultima notifica ricevuta. |
|
|
Conservazione: |
indica se il processo di conservazione è stato ufficialmente completato. |
|
|
|
|
Oltre ai bottoni standard  eQgrid che possono essere utilizzati per le loro svariate funzioni, sono presenti i seguenti tasti funzione:
eQgrid che possono essere utilizzati per le loro svariate funzioni, sono presenti i seguenti tasti funzione:

 Tramite questo tasto funzione è possibile collegare il numero della registrazione contabile alle fatture passive già registrate. Si aprirà una maschera visualizzando le registrazioni delle fatture del fornitore. Se compaiono soltanto le colonne Descrizione e Codice è possibile ampliare la visualizzazione colonne aggiungendo altre colonne es. Numero documento e data documento, (vedi nostro sito Documentazione – Manuali – eQgrid- Impostazione Tabella). A quel punto selezionare la fattura che corrisponde e confermare l'abbinamento.
Tramite questo tasto funzione è possibile collegare il numero della registrazione contabile alle fatture passive già registrate. Si aprirà una maschera visualizzando le registrazioni delle fatture del fornitore. Se compaiono soltanto le colonne Descrizione e Codice è possibile ampliare la visualizzazione colonne aggiungendo altre colonne es. Numero documento e data documento, (vedi nostro sito Documentazione – Manuali – eQgrid- Impostazione Tabella). A quel punto selezionare la fattura che corrisponde e confermare l'abbinamento.
 Tramite questo tasto funzione è possibile scartare il documento e non registrarlo, serve per bloccare la contabilizzazione delle fatture. Nella colonna Num.Reg. al posto della registrazione comparirà “Scartato”. La stessa funzione su un documento scartato lo rende nuovamente registrabile. Se si clicca “Scarta documento” su una fattura già registrata, la stessa viene “dissociata” dalla registrazione. Può' servire nel caso in cui il numero di registrazione associato alla fattura non fosse corretto.
Tramite questo tasto funzione è possibile scartare il documento e non registrarlo, serve per bloccare la contabilizzazione delle fatture. Nella colonna Num.Reg. al posto della registrazione comparirà “Scartato”. La stessa funzione su un documento scartato lo rende nuovamente registrabile. Se si clicca “Scarta documento” su una fattura già registrata, la stessa viene “dissociata” dalla registrazione. Può' servire nel caso in cui il numero di registrazione associato alla fattura non fosse corretto.
 Tramite questo tasto funzione è possibile codificare il nuovo fornitore prelevando i dati direttamente dall’XML. Il programma cerca il fornitore in base alla partita iva presente nel file xml, se la ricerca non va a buon fine viene evidenziato in rosso il campo Ragione Sociale, attivando il tasto funzione. Il programma crea il fornitore nel primo codice libero, aprendo l’anagrafica per completare il caricamento dei dati.
Tramite questo tasto funzione è possibile codificare il nuovo fornitore prelevando i dati direttamente dall’XML. Il programma cerca il fornitore in base alla partita iva presente nel file xml, se la ricerca non va a buon fine viene evidenziato in rosso il campo Ragione Sociale, attivando il tasto funzione. Il programma crea il fornitore nel primo codice libero, aprendo l’anagrafica per completare il caricamento dei dati.
Consigliamo, prima di caricare una nuova anagrafica, di vedere di quale fornitore si tratta cliccando sul bottone Visualizza la fattura. Se il fornitore che si desume dalla visualizzazione risulta essere tra i vostri fornitori, ma non viene “agganciato”, è possibile che i dati partita iva e codice fiscale non corrispondono a quelli reali; in tal caso verificare in anagrafica l'esattezza prima di procedere.
In alcuni casi è possibile che il programma associ più fornitori alla stessa fattura, questo significa che in anagrafica sono presenti più fornitori con la stessa partita Iva. Sarà sufficiente verificare quali rendere obsoleti impostando la data validità sull’anagrafica.
 Tramite questo tasto funzione è possibile visualizzare ed eventualmente stampare il contenuto delle fatture ricevute si attiva solo per le fatture che hanno un riferimento al portale eqBancaDati.
Tramite questo tasto funzione è possibile visualizzare ed eventualmente stampare il contenuto delle fatture ricevute si attiva solo per le fatture che hanno un riferimento al portale eqBancaDati.

 Tramite questo tasto funzione è possibile visualizzare il contenuto del file xml.
Tramite questo tasto funzione è possibile visualizzare il contenuto del file xml.
 Tramite questo tasto funzione è possibile visualizzare la registrazione contabile collegata al documento.
Tramite questo tasto funzione è possibile visualizzare la registrazione contabile collegata al documento.
 Tramite questo tasto funzione è possibile aggiornare dal portale il documento selezionato nel caso in cui non fosse possibile visualizzare e contabilizzare la fattura.
Tramite questo tasto funzione è possibile aggiornare dal portale il documento selezionato nel caso in cui non fosse possibile visualizzare e contabilizzare la fattura.
La modalità della contabilizzazione delle fatture passive rimane la stessa, utilizzando i programmi Registrazione in Prima Nota o Verifica Fatture Fornitori.
La contabilizzazione può essere eseguita con due modalità, la prima direttamente dal programma Fatture passive b2b/b2c (V-3-B), la seconda entrando dai programmi di contabilizzazione fatture.
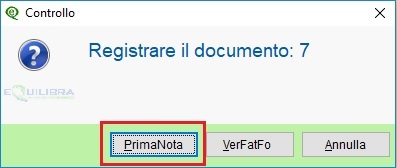
Entrando in Fatture passive b2b/b2c (V-3-B); cliccando due volte sulla riga VERDE, il programma richiederà con quale programma s’intende registrare il documento tramite Registrazione in Prima Nota oppure Verifica Fatture Fornitori.
Registrazione in Prima Nota (C 2-1): cliccando su PrimaNota il programma visualizzerà la tabella delle causali contabili filtrando, solo quelle legate al tipo di documento selezionato,(es. ricevo una nota di credito e intendo contabilizzarla, il programma filtrerà solo le causali contabili di Tipo N = nota di credito).
Confermata la causale il programma si posizionerà in Prima Nota compilando in automatico i seguenti campi:
▪Il codice del fornitore.
▪Il numero del documento.
▪La data del documento.
▪Il protocollo.
▪Totale documento.
▪L’imponibile.
▪Importo dell’Iva
▪Descrizione codice Iva
E’ possibile visualizzare e stampare il documento, tramite il tasto funzione “Visualizza la fattura” (cerchiato in giallo sulla figura).
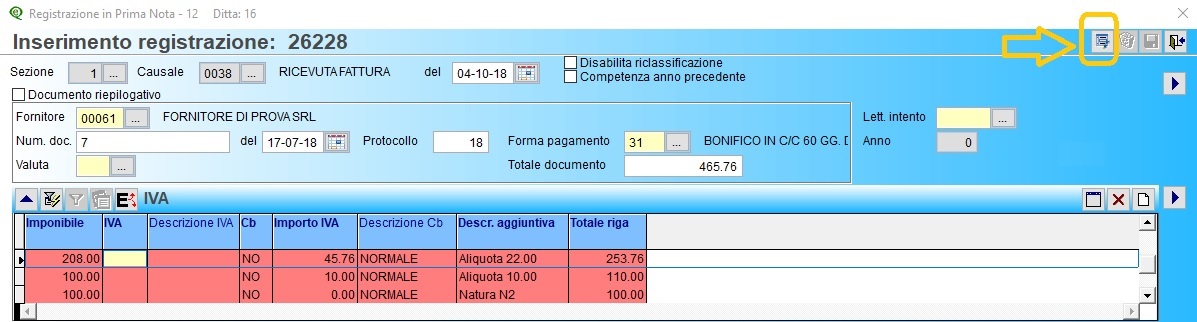
Avanzando con Invio il programma eseguirà il controllo sulla forma di pagamento inserita sull’anagrafica del fornitore, confrontandola con quella del file xml , nel caso in cui siano presenti delle differenze, sarà visualizzata una finestra di selezione per la conversione della forma di pagamento, come da esempio sotto riportato.
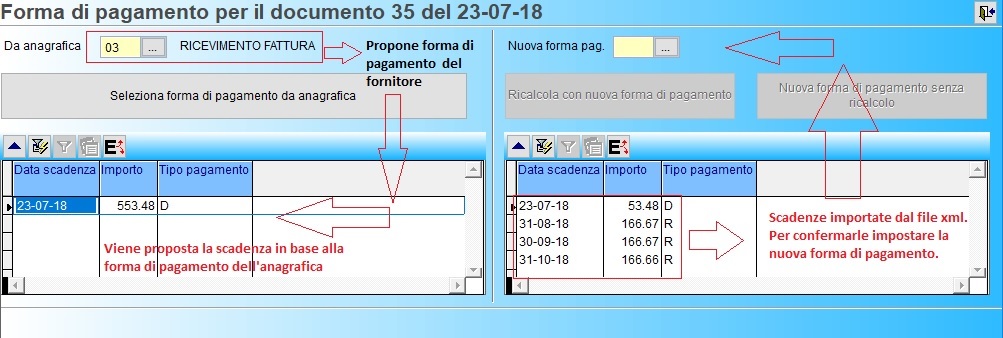
▪il bottone “Ricalcola con nuova forma di pagamento” si attiva inserendo il codice nel campo “Nuova forma pag”,
▪il bottone “Nuova forma di pagamento senza ricalcolo” si attiva se la “Nuova forma pag.” ha lo stesso tipo di pagamento e numero di rate del file XML.
Nell’importazione del file xml, il codice IVA non può essere ricavato automaticamente, la riga sarà visualizzata in rosso, sarà comunque suggerito nella descrizione aggiuntiva, l’aliquota Iva da selezionare.
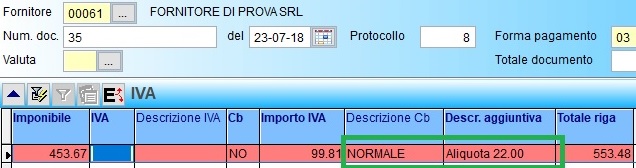
Attivando la tabella dei codici Iva saranno visualizzati solo quelli che hanno la natura (es. N2, N6 ecc.) e l’aliquota iva uguale a quella del file xml importato, consigliamo di controllare i codici come da istruzioni al punto 1.3.
Dopo l’inserimento del codice Iva seguire lo standard della contabilizzazione delle fatture e/o note credito.
Nel caso in cui il file XML della fattura di acquisto riporti una data inizio/fine periodo, per evidenziare la competenza di costo in un periodo successivo a quello di fatturazione, sarà attivata la tendina dei Ratei e Risconti calcolando l’importo e il periodo in automatico, come da esempio riportato.
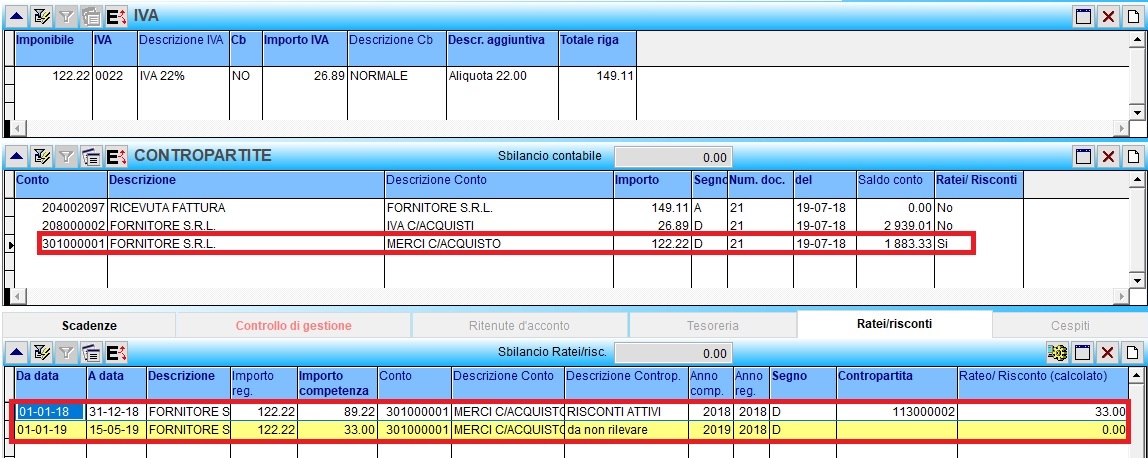
Verifica Fatture Fornitori (C 5-1-5) : il programma verifica fatture fornitori non prevede le registrazioni della nota di credito, nota di debito, fatture con data inizio/fine periodo per la rilevazione dei Ratei e Risconti e le fatture con Ritenute d’acconto. Per entrare direttamente nel programma cliccare su VerFatFo, inserire la causale contabile per proseguire con registrazione.
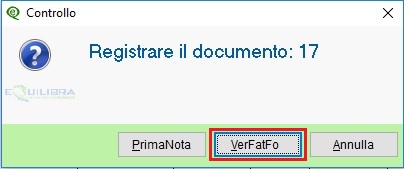
In automatico sarà compilato il codice del fornitore, il numero e la data della fattura, per la parte contabile, mentre la data documento dal/al sono compilate in automatico per ricercare i documenti caricati a magazzino.

E’ possibile visualizzare e stampare il documento, tramite il tasto funzione “Visualizza la fattura” (cerchiato in giallo sulla figura).
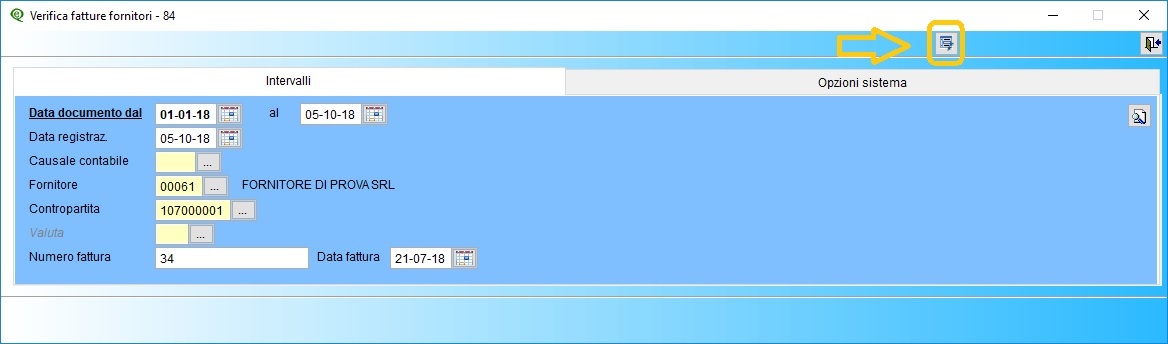
Se sono presenti delle incongruenze sul codice Iva il programma segnalerà in Rosso il numero e la data della fattura che si sta importando, sarà cura dell’utente modificare il codice Iva sulla riga di carico (vedi esempio sotto riportato).
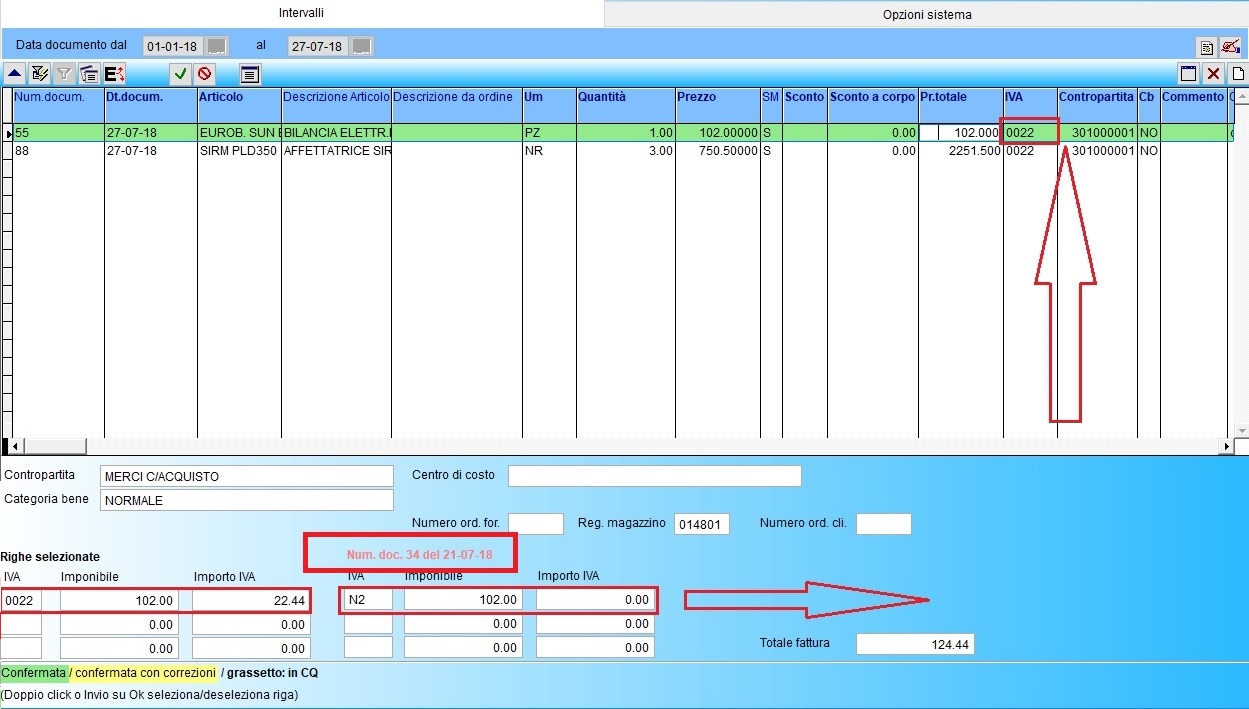
In fase di conferma prima di contabilizzare la fattura in Prima Nota il programma confronta la forma di pagamento dell’anagrafica fornitore con quella del file xml , se ci sono delle differenze, sarà visualizzata una finestra di selezione per la conversione della forma di pagamento, come da esempio sotto riportato.
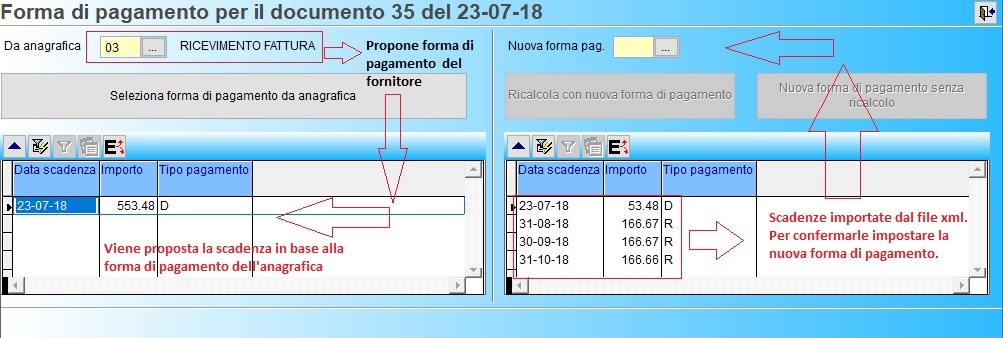
▪il bottone “Ricalcola con nuova forma di pagamento” si attiva compilando la “Nuova forma pag”,
▪il bottone “Nuova forma di pagamento senza ricalcolo” si attiva se la “Nuova forma pag.” ha lo stesso tipo di pagamento e numero di rate del file XML.
Dopo la conferma del pagamento seguire lo standard della contabilizzazione dal programma verifica fatture fornitori.
CONTABILIZZAZIONE DA GESTIONE PRIMA NOTA
In fase di Registrazione in Prima Nota (C 2-1) in fase di registrazione, all’inserimento del codice fornitore, il programma controllerà se sono presenti delle fatture ricevute e scaricate dal centro SDI, che hanno partita Iva più codice fiscale del fornitore e che non siano già state registrate.
Per eseguire questo controllo la causale contabile deve essere di tipo:
▪0 = Fattura
▪N = Nota Credito
▪Y = Nota di debito
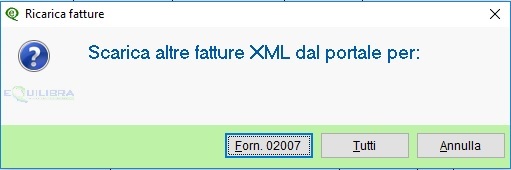 Se l’elenco delle fatture XML è vuoto, il programma chiede se si desidera aggiornare le fatture interrogando il portale eQBancaDati scaricando le nuove fatture.
Se l’elenco delle fatture XML è vuoto, il programma chiede se si desidera aggiornare le fatture interrogando il portale eQBancaDati scaricando le nuove fatture.
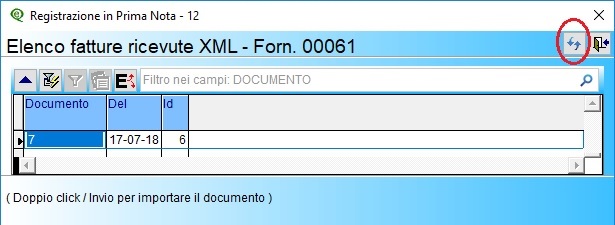
E’ comunque disponibile un bottone “Aggiorna” (cerchiato in rosso sulla figura), che permette di effettuare questa operazione anche se l’elenco contiene già dei dati.
Cliccando due volte sulla riga, la stessa sarà importata in Prima Nota per essere contabilizzata, per proseguire con la contabilizzazione seguire le istruzioni sopra riportate.
CONTABILIZZAZIONE DA VERIFICA FATTURE FORNITORI
Entrando dal programma Verifica Fatture Fornitori (C 5-1-5) in fase di registrazione, all’ inserimento del codice fornitore, il programma controllerà se sono presenti delle fatture ricevute e scaricate dal centro SDI, che hanno partita Iva più codice fiscale del fornitore e che non siano già state registrate.
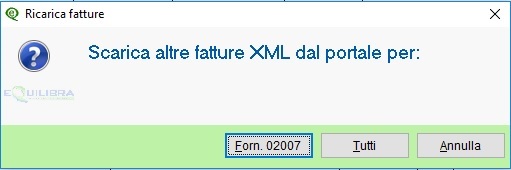
Se l’elenco delle fatture XML è vuoto, il programma chiede tramite videata se si desidera aggiornare le fatture interrogando il portale eQBancaDati scaricando le nuove fatture.
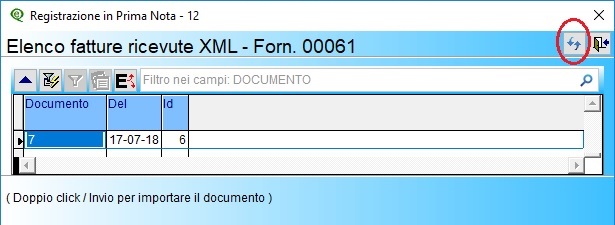
E’ comunque disponibile un bottone “Aggiorna” (cerchiato in rosso sulla figura), che permette di effettuare questa operazione anche se l’elenco contiene già dei dati.
Cliccando due volte sulla riga, la stessa sarà importata, per proseguire con la contabilizzazione seguire le istruzioni sopra riportate.
Imposta di Bollo sulle fatture Elettroniche
Con la fatturazione elettronica la classica “marca da bollo” diventa virtuale. Pertanto per le fatture relative a:
▪cessioni ad esportatori abituali;
▪operazioni non imponibili relative a operazioni assimilate alle esportazioni, servizi internazionali, servizi connessi agli scambi internazionali;
▪operazioni fuori campo IVA;
▪operazioni escluse dall’applicazione dell’IVA ex art. 15, DPR n. 633/72;
▪operazioni esenti ex art. 10, DPR n. 633/72.
Come si calcola?
L’ imposta di bollo è dovuta nella misura di € 2 per ogni fattura emessa di importo superiore a € 77,47.
Si ricorda che l'imposta è dovuta INDIPENDENTEMENTE dal fatto che venga addebitata o meno al cliente. Se con la fattura “cartacea” si assoggettava applicando la marca da bollo, ora con la fattura elettronica si assoggetta in modo “virtuale”.
Per assoggettare correttamente la fattura elettronica al bollo virtuale il codice iva utilizzato deve essere soggetto a bollo. Pertanto occorre verificare che in Codici Iva di Vendite (V 1-4-3) sia indicato l'importo del bollo come nell'esempio che segue:
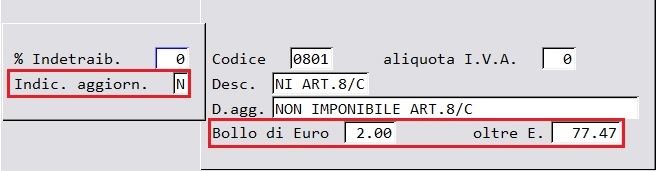
Come ottenere l'importo da versare?
In eQuilibra FattureB2B (V 3-B) viene messo a disposizione dell'utente un report (STD-elencoBolliPerFattura.frx) per rilevare le fatture emesse CON IVA = ZERO.
Il programma Fattura Pa b2b/b2c mette a disposizione, nella sezione “Fatture Attive”, un report (STD-elencobolliperfattura.frx), per rilevare le fatture emesse soggette a imposta di bollo.

L'elenco viene fornito in base alla DATA DOCUMENTO.
Attenzione prima di elaborare e stampare l’ elenco selezionare l'intervallo di date come nell'esempio facendo attenzione ad impostare Tutti i tipi di fatture.
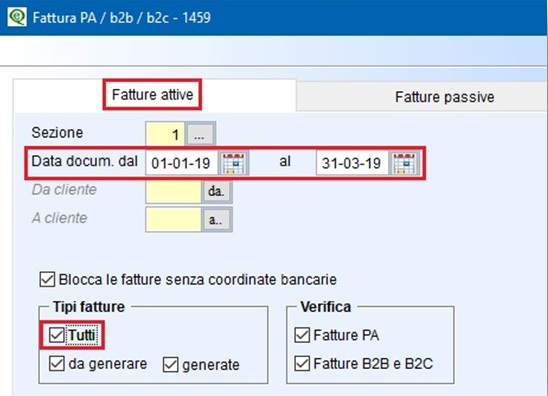
Cliccare sul bottone Stampa e sul Report STD-elencoBolliPerFattura.frx
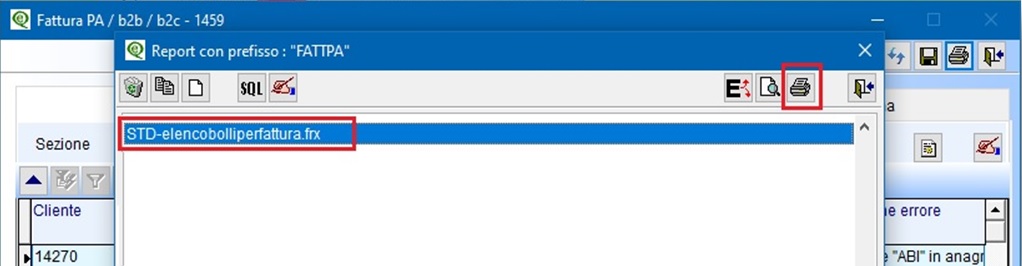
Il risultato viene visualizzato a video e potrà essere stampato cliccando nuovamente su Stampa e sul report fattureconbolli.frx.
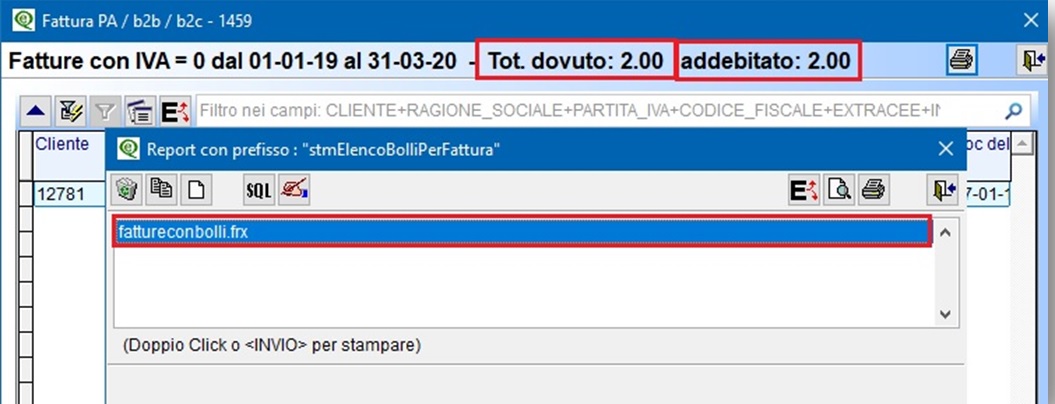
La stampa che si ottiene elenca per ogni fattura con IVA A ZERO, gli estremi della fattura, l'imponibile, la colonna DOVUTO per gli importi da pagare, la colonna ADDEB. per gli importi addebitati al cliente.
Il programma segnala di colore rosso i documenti con Iva a zero il cui codice iva non è stato assoggettato a bollo. Sarà cura dell'utente appurare se è corretto che la fattura, benché abbia iva a zero, non sia soggetta a bollo.
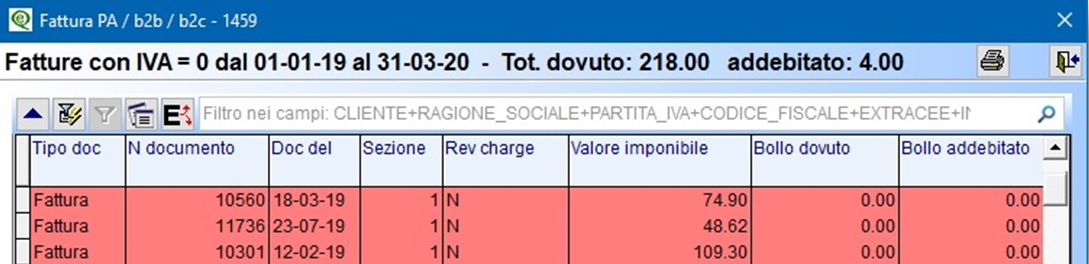
Ricordiamo che nell'area riservata del sito di Agenzia Entrate viene messo a disposizione il calcolo dell'imposta di bollo da versare, sulla base dei dati relativi alle fatture transitate per il SdI con assoggettamento a bollo virtuale.
Il percorso da seguire è Fatture e Corrispettivi –> Consultazione –> Fatture Elettroniche ed altri dati IVA--> Pagamento Imposta di bollo.
Cliccando sul “N.Documenti emessi” viene anche fornito l'elenco delle fatture (ID SDI e data) sulle quali è stata calcolata l'imposta di bollo.
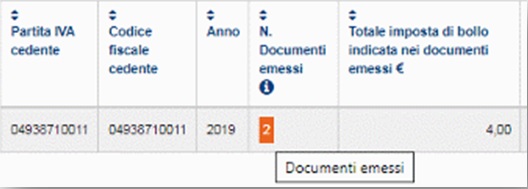
Nella stessa area è possibile versare l'importo tramite c/c bancario o stampare la delega F24.
N.B.: Non si esclude che ci possano essere discordanze tra il calcolo eseguito con eQuilibra (per data documento) e il calcolo di Agenzia Entrate (per data invio al portale) qualora la fattura sia inviata il mese successivo alla data del documento.
Quando si versa?
Fino al 2020 i termini erano stabiliti dal Decreto Ministeriale del 28 dicembre 2018 ed erano i seguenti:
▪per ogni trimestre solare,
▪entro il 20 del mese successivo alla fine del trimestre
|
Trimestre |
Scadenza |
Codice Tributo |
|
gen - mar |
20 aprile |
2521 |
|
apr - giu |
20 luglio |
2522 |
|
lug - set |
20 ottobre |
2523 |
|
ott - dic |
20 gennaio |
2524 |
Dal 2021 e fino a tutto il 2022, il Decreto MEF del 04/12/2020 ha modificato i termini per il versamento dell'imposta di bollo sulle fatture elettroniche, diversificandolo in base all'importo dell'imposta dovuta e lasciando più tempo quando l'imposta è inferiore a 250 euro.
Dal 2023 è stata elevata la soglia a 5000 euro.
Schematizziamo le scadenze:
|
Trimestre emissione fatture |
Scadenza versamento |
Note |
|
I° Trimestre |
31 maggio |
Se l’importo dovuto non supera i 5000 euro, il versamento può essere eseguito entro il 30 settembre. |
|
II° Trimestre |
30 settembre |
Se l’importo dovuto complessivamente per il I° e II° trimestre non supera i 5000 euro, il versamento può essere eseguito entro il 30 novembre. |
|
III° Trimestre |
30 novembre |
|
|
IV° Trimestre |
28 febbraio anno successivo |
|
Configurazione numerazione fatture di vendita
Se si utilizzano più sezioni IVA in vendite è necessario verificare la corretta configurazione, della numerazione per evitare errori di duplicazione nella generazione delle fatture elettroniche.
Esempio pratico.
Si emettono fatture in sezione 2 e la stampa del modulo fattura riporta 1/A
Se in emissione documenti si vedono le fatture con /A significa che è tutto ok.

Se il /A non si vede E' NECESSARIO impostare le giuste configurazioni come descritto di seguito.
1) Configurazione in RAGIONE SOCIALE UTENTI
Nel programma C 1.1.9 Contabilità-Manutenzione archivi comuni-Ragione Sociale Utenti, selezionare l'azienda e poi Invio su Config.n.fatt.

Se sono presenti dei dati nel campo Configurazione N° fattura non apportare modifiche.
Se il campo è vuoto impostare una configurazione simile a questa:
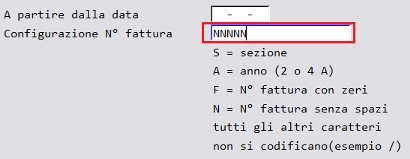
2) Configurazione in PROGRESSIVI
Nel programma C 1.1.8 Contabilità-Manutenzione archivi comuni – Progressivi
Selezionare la sezione 2 con Invio e poi Pag Giu'

Impostare la Configurazione N° fattura come segue:
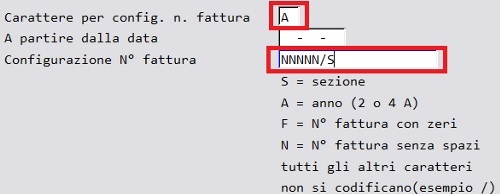
Dove la A indica il carattere adottato per la sezione 2
Dove NNNNN è il numero fattura senza zeri seguito dalla / e dove “S” indica che si vuole stampare il carattere associato alla sezione.
Confermare le modifiche con il tasto Pag-giù.
Verificare in emissione documenti, i documenti si devono vedere con /A

Quello descritto è ovviamente un esempio ma ogni configurazione va impostata nel modo opportuno.
Configurazione causali contabili con altri tipi di documento
Oltre al tipo TD01 Fattura e TD04 Nota credito, è ora possibile, inserendo nuove causali contabili, inviare le altre tipologie previste dalla specifiche tecniche dell’Agenzia delle Entrate:
▪TD02 - Fattura d'acconto/anticipo
▪TD03 – Parcella d'acconto/anticipo
▪TD06 – Parcella
▪TD20 – Autofattura
Inserire le nuove causali contabili (C 1-1-6) ricopiando le impostazioni da quelle già esistenti, con l'accorgimento di indicare il codice opportuno, nell'apposito campo “Forza tipo documento” su file XML.
1.Esempio di codifica per FATTURA D'ACCONTO/ANTICIPO (TD02)
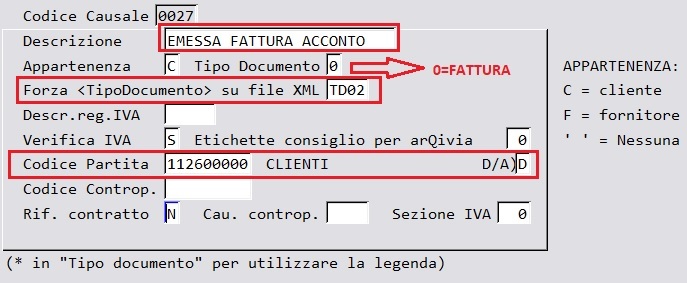
Al momento dell'emissione del documento occorrerà indicare la causale opportuna:
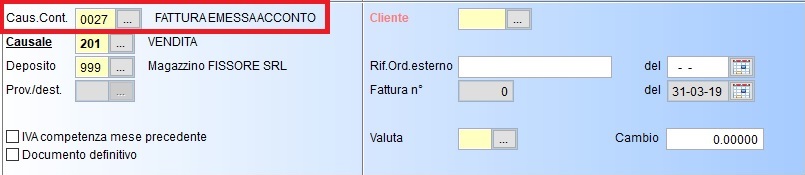
Nel programma FatturePA/b2b comparirà il tipo documento scelto:

Che sarà visibile anche nel file XML.
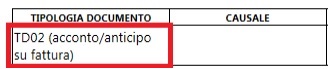
2.Esempio di codifica per AUTOFATTURA (TD20) ex articolo 6, comma 8, del d.Lgs. n. 471/97
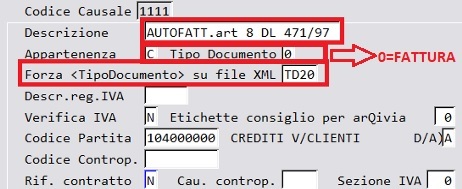
Si rammenta che l'Agenzia Entrate ha più' volte ribadito che le Autofatture da comunicare con il tipo documento TD20 sono quelle emesse per regolarizzazione ex articolo 6, comma 8, del d.Lgs. n. 471/97, secondo cui se il cessionario/committente non riceve la fattura (o la riceve irregolare) deve provvedere all’emissione della stessa (come autofattura) entro 4 mesi dal momento di effettuazione dell’operazione.
Ne consegue che gli altri tipi di autofattura (per omaggi, per autoconsumo, per passaggi tra contabilità separate acquisto da piccoli imprenditori,...) vengono inviati con il tipo documento Fattura TD01.
Le Autofatture in Reverse Charge interno in regime di inversione contabile non vengono inviate come fatture elettroniche, poiché vengono registrate con il sistema di integrazione della fattura ricevuta e relativa registrazione nel registro vendite (Rif. FAQ A.E.n. 36 pubblicata il 27 novembre 2018).
Aggiunta possibilità di forzare la Modalità pagamento sulle forme di pagamento di eQuilibra (C 1-1-5). Questa funzionalità consente di comunicare il tipo di pagamento con uno dei codici previsti dalle specifiche di Agenzia Entrate.
I tipi previsti da Agenzia Entrate sono i seguenti:
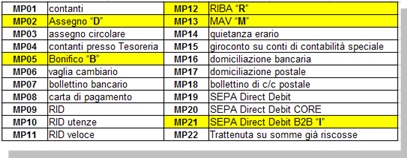
Le modalità evidenziate in giallo sono quelle gestite automaticamente dal programma in relazione al Tipo Pag. indicato tra virgolette.
Ciò significa ad esempio che i pagamenti codificati con Tipo Pag. “D” vengono scritti nell'XML con MP02 ma se si interviene nella tabella Modalità di pagamento (C 1-1-5) è possibile definire il tipo che si preferisce come nell'esempio che segue:
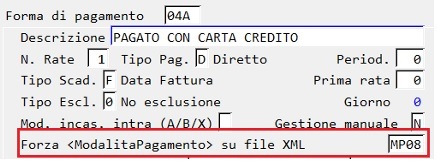
Lo “stato” delle Fatture attive
Dopo l'invio al portale la fattura elettronica emessa a clienti puo' assumere i seguenti “stati” visibili nella colonna “Stato” del programma Fatture PA/B2B/B2C:

▪Sconosciuto: la fattura non è stata inviata oppure non è possibile leggere lo stato del portale.
▪BOZZA o Non Valida: significa che la fattura è arrivata ad eQbanca dati ma presenta già errori formali che non hanno consentito di inviarla ad Agenzia Entrate e di conseguenza neanche al cliente. Occorre dunque sottoporre il file XML ad un controllo con l'apposito programma di Agenzia Entrate per verificare il motivo dello stato BOZZA. Il file da sottoporre al controllo è quello che si trova nella cartella S:\MABOFA2\XML\ditta e termina con il numero indicato nella colonna "Progressivo Invio". Dopo aver apportato le opportune correzioni si rigenera e rispedisce la fattura, non è necessario cambiare il numero della fattura. Nel caso l'errore segnalato fosse di natura tecnica vi preghiamo di inviare il dettaglio dell'errore via mail a supporto@mcsoftware.it, in modo da consentirci di intervenire.
▪Creato: è lo stato che assume la fattura quando si genera solo il file xml senza inviarlo.
▪Caricata: è lo stato che assume la fattura, subito dopo aver confermato di voler inviare le fatture ed è stato generato il file XML.
▪Formalmente valida: è lo stato temporaneo che assume la fattura quando viene acquisita da eQbanca dati prima di essere inviata ad Agenzia Entrate. La fattura acquisisce un numero nella colonna “Id Conservazione”.

▪Inviata: la fattura è stata invia ad Agenzia Entrate. La fattura acquisisce un numero nella colonna “ID SDI” che è il numero che la identifica nel SdI e a cui sono legate le notifiche.

Possibili esiti in colonna “Ult.Notifica”
Nella colonna “Ult.Notifica” comparirà l'esito dell'invio, il cui dettaglio è consultabile negli EVENTI.

In abbinamento allo Stato viene evidenziata l'ultima notifica relativa alla fattura:
▪Inviata-RicevutaConsegna: è stata inviata e Agenzia Entrate che l'ha consegnata al destinatario, oppure l'ha messa a disposizione nell'area riservata del cliente;
▪Errore-RicevutaScarto: la fattura NON è stata inviata in quanto presenta errori che ne hanno determinato lo scarto – verificare il contenuto della notifica per capirne il motivo dello scarto. La fattura scartata può essere rispedita senza cambiare il numero.
Ad esempio nel caso in cui l'indirizzo del destinatario non sia corretto (CodiceDestinatario non valido: Codice Destinatario B2B 1234567 non trovato) occorre correggere l'anagrafica cliente ed inviare nuovamente la fattura.
▪Inviata-RicevutaImpossibilitaRecapito: il messaggio è abbinato allo stato “Inviata” pertanto l'iter della fattura è completato, non occorre fare nulla.
Il testo del messaggio può essere questo:
“La fattura è disponibile in consultazione nell'area riservata a partire dalla 'Data Messa a Disposizione'. Non è stato possibile recapitare la fattura/e al destinatario per indisponibilità dell'indirizzo telematico di ricezione o perché tale indirizzo non è stato indicato in fattura (Codice Destinatario: 0000000)”.
Può accadere nei seguenti casi:
a) in caso di fatture inviate a privati, condomini o in generale a coloro che non hanno l'obbligo di fatturazione elettronica per i quali l'agenzia entrate mette a disposizione un'area in cui visualizzare e scaricare le fatture (Area riservata accessibile con credenziali) nel caso non si abbia un indirizzo pec (codice destinatario 0000000).
b) in caso di fatture per le quali SDI non è riuscita a “consegnare” la fattura all'indirizzo indicato, ad esempio perché in quel momento il portale di riferimento non era raggiungibile (Non è stato possibile recapitare la fattura/e al destinatario per indisponibilità dell'indirizzo telematico di ricezione). In questo caso consigliamo di contattare il cliente per avvisarlo del mancato recapito inviando la copia della fattura via mail.
Anche in questo caso l'iter è terminato.
Per controllare l'invio delle fatture inviate passare al capitolo dedicato
Come visualizzare fatture e notifiche – Gli “Eventi”
Per ogni fattura è disponibile il dettaglio degli eventi ovvero la cronologia delle azioni relative alla fattura:
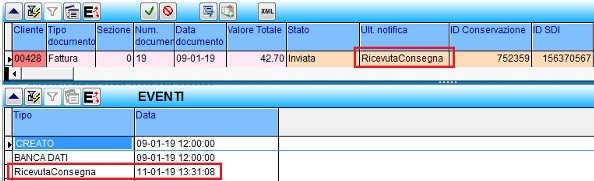
▪CREATO: quando è stato generato il file XML, doppio click su CREATO viene visualizzata la fattura nel formato tabellare scelto.
▪BANCA DATI: il file è stato inviato alla banca dati equilibra, doppio click sull'evento BANCA DATI viene visualizzata la fattura nel formato tabellare scelto.
▪RICEVUTA (CONSEGNA/SCARTO): il file è stato ricevuto da SDI che restituisce una ricevuta, doppio click sull'evento viene visualizzata la notifica di ricevuta.
Importazione di fatture già firmate e inviate a SDI
Questa operazione va eseguita esclusivamente da coloro che hanno inviato le fatture elettroniche con procedure esterne a eQuilibra, oppure ricevuto fatture elettroniche direttamente dal committente per conto del cedente (es. fatture del GSE). Questo passaggio serve per trasferire la fattura sul portale di conservazione tramite l'interfaccia eQuilibra.
Entrare nella sezione fatture attive o fatture passive, in alto compare l'icona dedicata, dall’esempio sotto riportato quella cerchiata in rosso. Cliccare direttamente senza impostare altri dati:

Cliccando sull'icona sarà aperta una finestra di dialogo con la possibilità di selezionare il file dalla cartella in cui risiede il file *.xml, *.p7m:
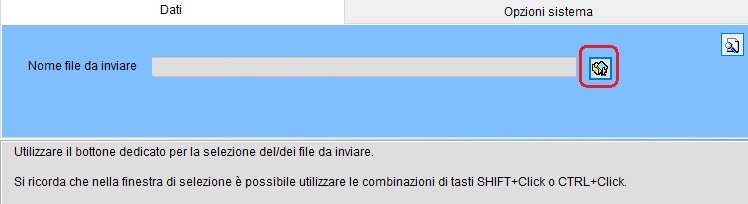
Selezionare il file:
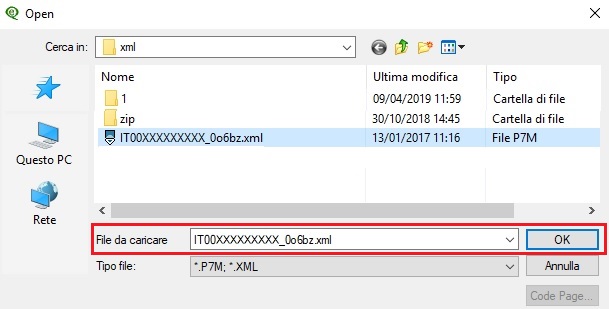
Cliccando su OK il file sarà importato.






